INHOUDSOPGAWE
As fotograwe soek ons lig. Soms sukkel ons om dit te vind. En soms eindig ons met heeltemal te veel lig in die beeld.
Haai daar, ek is Cara! Ek is geneig om te fouteer aan die kant van onderbeligting wanneer ek my beelde neem. Dit is oor die algemeen meer moontlik om besonderhede terug te kry in 'n donker deel van die beeld as een wat oorbelig is.
Daar is egter 'n paar dinge wat jy kan doen om oorbeligte foto's of geblaasde hoogtepunte in Lightroom reg te maak. Kom ek wys jou hoe!
'n Nota oor beperkings
Voordat ons in duik, is dit belangrik om 'n paar konsepte te verstaan.
Eerstens, as 'n area van die prent te uitgeblaas is, sal jy dit nie kan regmaak nie. Uitgeblaas beteken dat soveel lig die kamera binnegekom het dat dit nie die besonderhede kon vasvang nie. Aangesien geen inligting vasgelê is nie, is daar geen besonderhede om terug te bring nie en jy sal dit nie kan regmaak nie.
Tweedens, skiet altyd in RAW as jy maksimum redigeervermoë wil hê. JPEG-beelde neem 'n kleiner dinamiese omvang vas, wat beteken dat jy minder buigsaamheid het wanneer jy redigeer. RAW-beelde neem 'n robuuste dinamiese reeks vas wat jou toelaat om aansienlik te peuter met die finale voorkoms van die prent.
All right, now let's see Lightroom in action!
Note: the screenshots below are taken from the Windows version of Lightroom Classic. If you are using the Mac version, hulle sal effe anders lyk.
Hoe om die oorbeligte areas in Lightroom te sien
Wanneer jy nog besig is om jou oog te ontwikkel, sal jy dalk nie al die oorbeligte areas van 'n prent opmerk nie. Lightroom gee jou 'n handige hulpmiddel om te help.
In die Ontwikkel -module, maak seker dat die Histogram aktief is. As dit nie is nie, klik die pyltjie na regs om die paneel oop te maak.
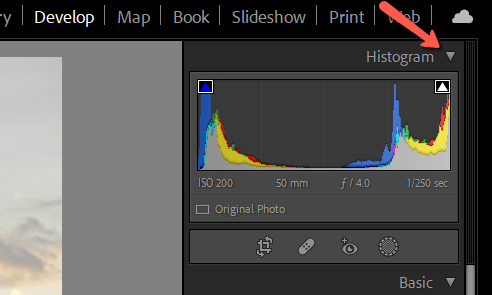
Druk J op die sleutelbord om die knipaanwysers te aktiveer. Rooi wys die uitgeblaasde dele van die prente, en blou wys die dele wat te donker is.

Nou, as hierdie prent in JPEG geneem is, sou jy ongelukkig wees. Dit is egter 'n RAW-beeld, wat beteken dat ons groter buigsaamheid in redigering het en dalk daardie besonderhede kan terugbring.
Hoe om oorbeligte areas van 'n foto in Lightroom reg te stel
Nou goed, kom ons werk 'n bietjie towerkrag hier.
Stap 1: Bring die hoogtepunte af
As jy die blootstelling verlaag, sal dit alle dele van die beeld beïnvloed. Ons het reeds 'n paar dele wat te donker is, so op hierdie stadium wil ons dit nie doen nie.
Laat ons eerder die Hoogtepunte-glyer afhaal. Dit konsentreer daarop om die blootstelling in die helderste dele van die beeld af te bring, sonder om die donker dele te beïnvloed. Hierdie instrument is hoogs doeltreffend en een van die beste in Lightroom se arsenaal om oorbeligte beelde reg te maak.

Kyk hoe net die afbring van die hoogtepunte na -100 van al die rooi in my beeld ontslae geraak het.
Dit is deels te danke aan die herstelalgoritme wat hierdie instrument gebruik. Een van die drie kleurkanale (rooi, blou of groen) het dalk geen gedetailleerde inligting nie omdat dit uitgeblaas is. Hierdie instrument sal egter daardie kanaal herbou op grond van inligting van die ander twee. Dis nogal gaaf!
Vir baie beelde kan jy hier stop.
Stap 2: Bring die Blankes af
As jy 'n stap verder moet gaan, gaan voort na die Blankes -skuifbalk. Hierdie instrument beïnvloed die helderste areas van die prent, maar kan nie kleurinligting herbou nie.
Let op hoe daar nog 'n paar uitgeblaasde areas is wanneer ek die Whites-skuifbalk afbring sonder om aan die Hoogtepunte te raak.
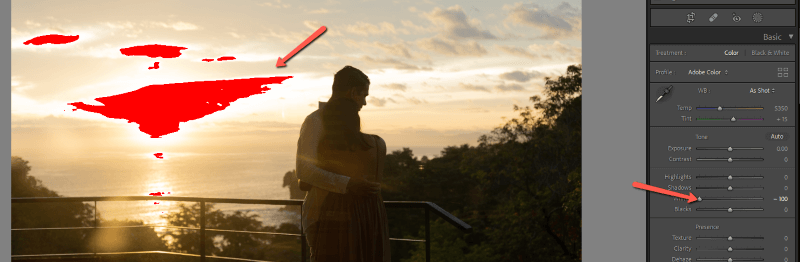
Hier is die resultaat wanneer hulle saamwerk.

Stap 3: Verminder die beligting
As jou beeld nog te helder is, het jy een opsie oor. Probeer om die blootstelling te verminder. Dit sal jou hele beeld beïnvloed.

In sommige beelde is dit nie ideaal nie, want jy het reeds dele wat te donker is, soos die voorbeeldprent. In daardie geval kan jy probeer om die skaduwees na vore te bring en dan die blootstelling verlaag.
Hier is my finale wysiging van hierdie prent.
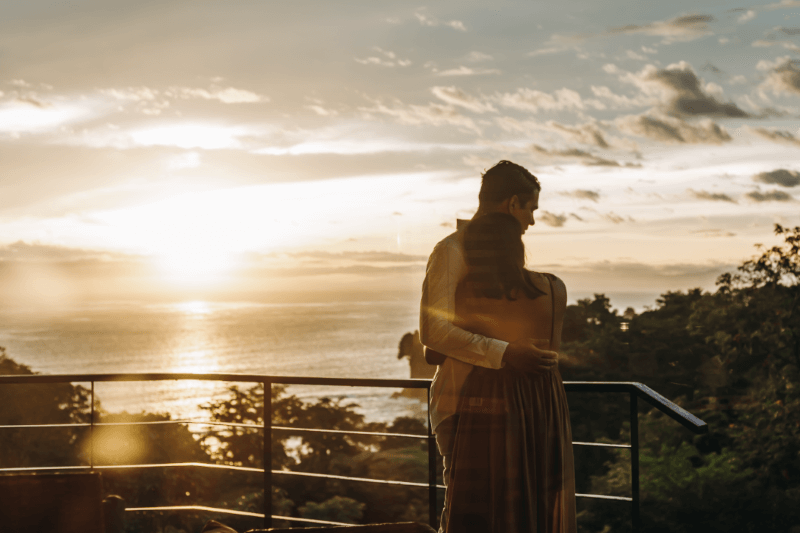
As die prent nog steeds uitgeblaas is nadat jy met al drie hierdie glyers gespeel het, het jy nie geluk nie. Beelde wat deur te veel stops oorbelig word, kan eenvoudig nie reggemaak word nie. Daar is nie genoeg inligting in die foto vir die sagteware om dit te herstel nie.
Nuuskierigwat anders kan Lightroom jou help regmaak? Leer hier hoe om korrelfoto's in Lightroom reg te maak!

