INHOUDSOPGAWE
Jy kan veelvuldige voorwerpe gebruik om 'n voorwerp te sny, net 'n lyn trek om te sny, of jy kan 'n voorwerp in veelvuldige dele sny en verdeel. Die Eraser Tool en Mes-instrument kan handig wees om vektorvoorwerpe te sny.
Ek is mal daaroor om die Pathfinder-instrument te gebruik om te sny, hoewel dit meer bekend is vir die skep van vorms. Wel, soms sny jy 'n voorwerp om nuwe vorms te skep, reg? Maak dus seker om daarna te kyk.
In hierdie tutoriaal sal jy vier maklike maniere leer om 'n voorwerp in Illustrator te sny deur verskillende gereedskap te gebruik. Ek sal ook wenke insluit oor wanneer om watter te gebruik, met praktiese voorbeelde.
Let wel: alle skermkiekies is geneem uit Adobe Illustrator CC 2022 Mac-weergawe. Windows of ander weergawes kan anders lyk. Windows-gebruikers verander die Command -sleutel na Ctrl .
Metode 1: Baanvinder-nutsding
Vanaf die Baanvinder-paneel, sal jy baie verskillende opsies vind om vorms te sny. As jy dit nie onder die Eienskappe-paneel sien nie, gaan na die oorhoofse spyskaart Windows > Pathfinder om dit oop te maak.
Let wel: As jy die padvinder-instrument wil gebruik om te sny, het jy ten minste twee oorvleuelende voorwerpe nodig . Jy kan enige opsie van die Pathfinder-paneel op 'n enkele voorwerp gebruik.
Ek sal nie alle padvinderopsies in hierdie tutoriaal oorgaan nie, aangesien ek slegs dié sal dek wat nuttig is om voorwerpe te sny (wat 70% van die opsies is), insluitend Snoei , Verdeel , Minus Voor , Minus Agter , Sluit uit , Sny, en Sny .
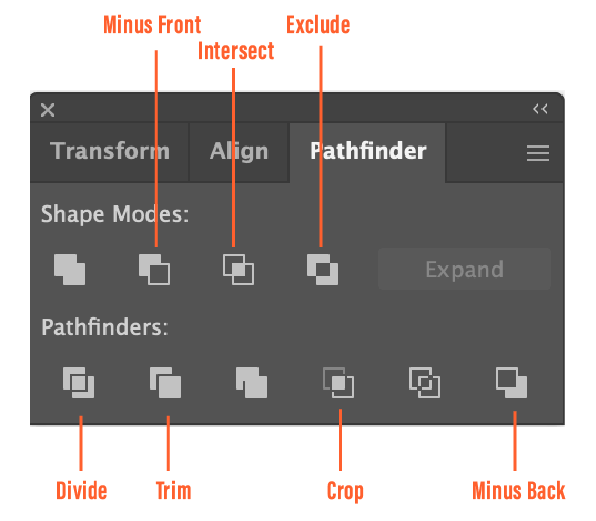
Kyk hoe jy 'n voorwerp kan sny deur elk van die opsies hieronder te gebruik. Sodra jy besluit het hoe jy jou voorwerp wil sny, kies eenvoudig die voorwerpe en klik op een van die opsies hieronder. Jy kan degroepeer om die gesnyde voorwerpe te skei.
Snoei
Die Snoeinutsding sny die vorm van die boonste laag af. Jy kan 'n papier sny effek skep. U kan dit byvoorbeeld gebruik om 'n logo vir sommige bemarkingsmateriaal uit te sny.
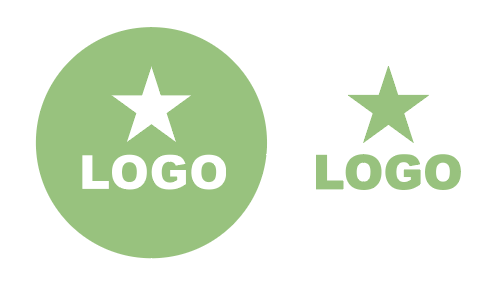
Verdeel
Die Verdeel-nutsding is soortgelyk aan die Trim-nutsding. Dit sny en verdeel 'n voorwerp in verskillende dele langs sy kruisende paaie. Jy kan hierdie hulpmiddel gebruik om die kleure van verskillende dele binne 'n vorm te verander of die vorms rond te skuif om 'n vormplakkaat te maak.
Jy kan byvoorbeeld iets soos hierdie verander:

In iets soos hierdie:

Soos jy kan sien, was die enigste vorms wat ek gebruik het sirkels en vierkante, maar dit het meer vorms geskep nadat ek die oorvleuelende paaie met die Verdeel-instrument gesny het.
Minus Voor & Minus Terug
Dit is die maklikste manier om 'n sekelmaan te skep. Al wat jy hoef te doen is om twee sirkels te skep en Minus Voor (of Minus Agter ) te klik. Minus Voor verwyder die vorm bo, terwyl Minus Agter die vorm aan die onderkant uitvee.
Hier is byvoorbeeld twee oorvleuelende sirkels.
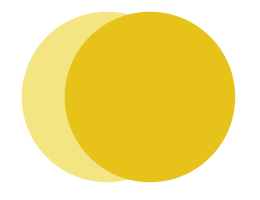
As jy Minus kiesVoor, dit sal die sirkel aan die bokant uitvee, wat die donkerder geel kleur is, sodat jy net die ligter geel in die vorm van 'n sekelmaan sal sien.
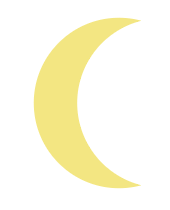
As jy Minus Terug kies. , soos jy sien, het dit die onderste ligter geel sirkel uitgesny, wat die donkerder geel sekelmaan verlaat.
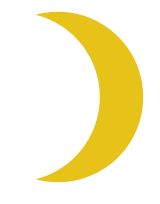
Sluit uit
Hierdie hulpmiddel vee die oorvleuelende area van oorvleuelende vorms uit. Dit is 'n maklike manier om oorvleuelende areas te sny. Byvoorbeeld, jy kan dit gebruik om abstrakte patrone dekoratiewe grense en tekseffekte te maak.
Jy kan byvoorbeeld met oorvleuelende letters speel en hierdie effek maak.
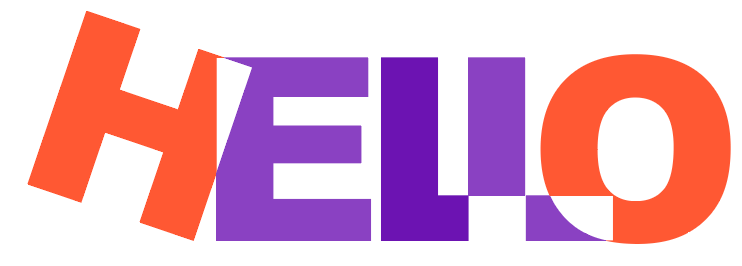
Sny
Die Sny-nutsding is teenoor die Uitsluit-nutsding omdat dit net die vorm van die snyende (oorvleuelende) areavorms behou. Jy kan byvoorbeeld vinnig 'n kwartsirkel maak met hierdie hulpmiddel.
Oorvleuel eenvoudig 'n sirkel en vierkant.
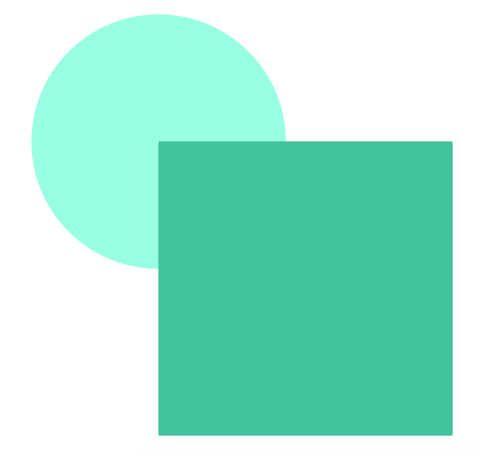
Klik Kruis .
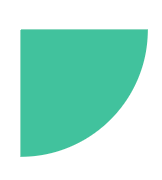
Sny
Dit lyk amper soos die sny-instrument, behalwe dat die sny-instrument nie die boonste voorwerp uitvee nie. In plaas daarvan kan jy die keuse sien, degroepeer en wysig. Kom ons kyk na 'n voorbeeld.
Soos jy kan sien, is die letter "O" die boonste voorwerp en die oorvleuelende area is die klein area tussen die letter L en O.
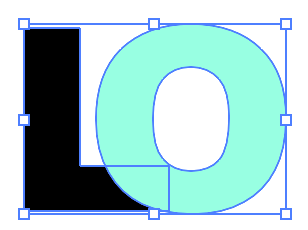
As jy Crop klik, sal jy Sal steeds die buitelyn van die letter O kan sien tesame met die oorvleuelende area wat uitgesny is.
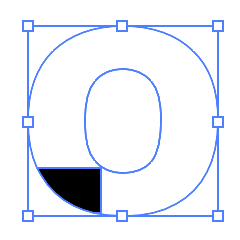
Jy kan ontgroepeer om dit te wysig.
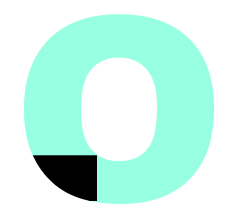
Oor die algemeen is die Pathfinder-nutsding wonderlik om voorwerpe te sny om nuwe vorms te skep.
Metode 2: Eraser Tool
Jy kan die Eraser Tool gebruik om uit te vee kwashale, potloodpaaie of vektorvorms. Kies eenvoudig die Eraser Tool (Shift + E) vanaf die nutsbalk, en kwas die areas wat jy wil sny.
Daar is 'n paar omstandighede wat die Eraser Tool nie werk nie. As jy byvoorbeeld op lewendige teks of op 'n rasterprent probeer uitvee, sal dit nie werk nie, want die Eraser Tool wysig net vektore.
Kies eenvoudig die Eraser Tool en borsel die deel van die voorwerp wat jy wil sny.
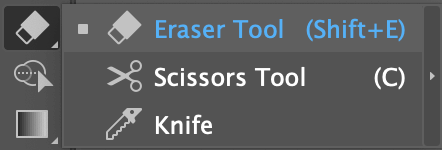
Ek vee/sny byvoorbeeld 'n klein deel van die hart uit sodat dit nie so dof lyk nie.
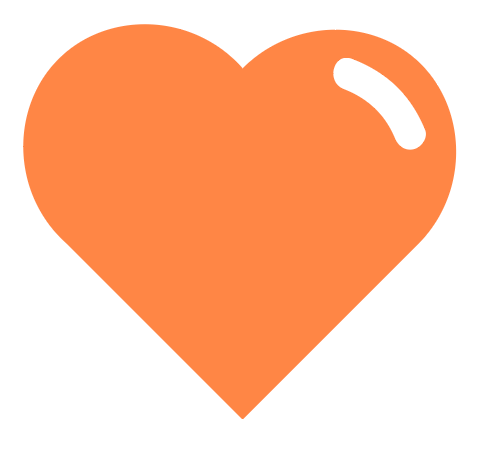
Jy kan die uitveërgrootte aanpas deur die linker- en regterhakies [ ] op jou sleutelbord te druk.
Metode 3: Skêrgereedskap
Die skêrgereedskap is wonderlik om paaie te sny en te verdeel, so as jy 'n voorwerp gevul met 'n slag wil sny, kan die skêr help.
Ek sal jou 'n vinnige voorbeeld wys van hoe om hierdie wolkvorm te sny.
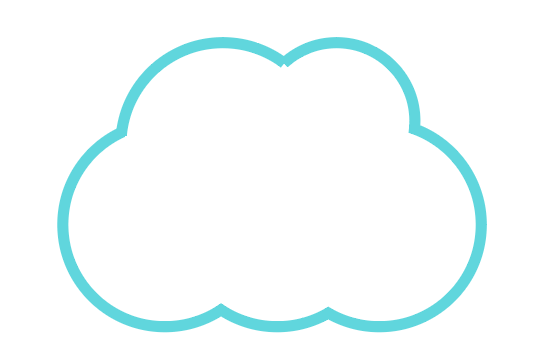
Stap 1: Kies die Skêrnutsding (C) vanaf die nutsbalk.
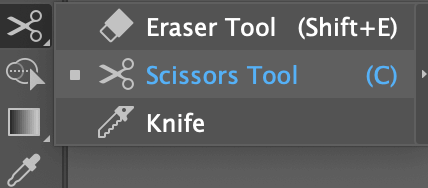
Stap 2: Klik op die pad om 'n pad te kies tussen die ankerpunte wat jy geklik het.
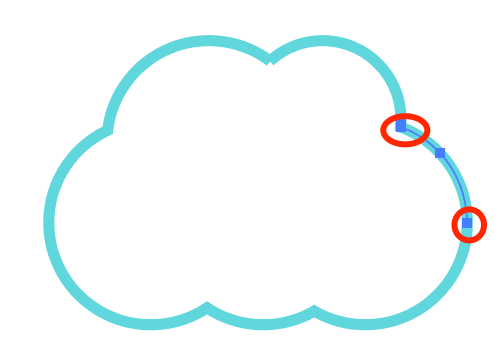
Ek het byvoorbeeld op die twee punte geklik wat ek uitgekring het. As jy die seleksie-instrument gebruik om op die pad tussenin te klik, kan jy beweegDit.
Jy kan die vul van streep na kleur verander en sien hoe die vorm gesny word.
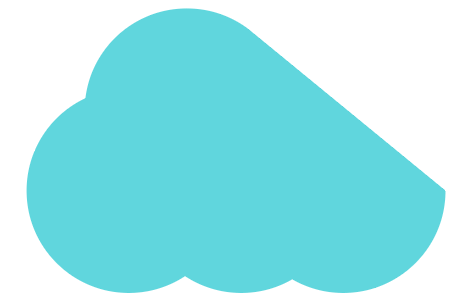
Metode 4: Mesgereedskap
Jy kan die mesinstrument gebruik om dele van 'n vorm of teks te verdeel om verskillende wysigings te maak, vorms te skei en 'n voorwerp te sny. As jy 'n vryhandsnit wil maak, is dit die beste opsie.
Jy kan enige vektorvorms sny of verdeel met die mes-nutsding. As jy 'n vorm van 'n rasterprent wil sny, sal jy dit eers moet naspoor en bewerkbaar maak.
Stap 1: Voeg die Knife Tool by jou nutsbalk. Jy kan dit vind vanaf Wysig nutsbalk > Verander en sleep dit na waar jy dit ook al op jou nutsbalk wil hê.
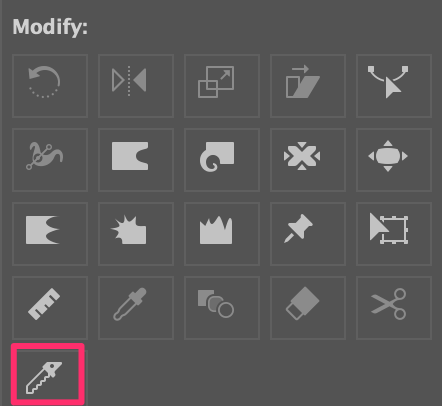
Ek beveel aan om dit saam met ander "uitveegereedskap" te sit.
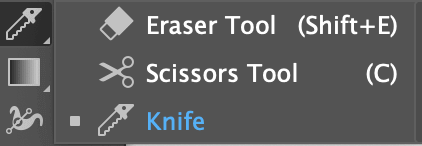
Stap 2: Kies Mes vanaf die nutsbalk en teken op die voorwerp om dit te sny. As jy die vorms wil skei, moet jy deur die hele vorm teken.
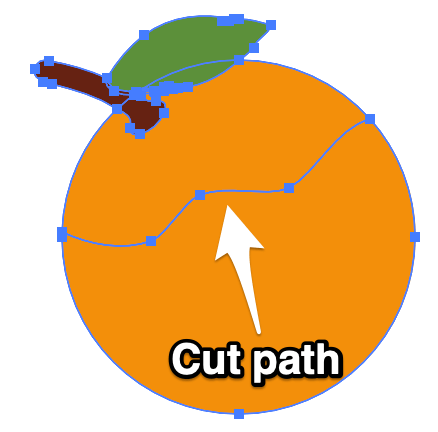
Stap 3: Ontgroepeer om die deel uit te vee wat jy nie wil hê nie, skuif dit of verander sy kleur.
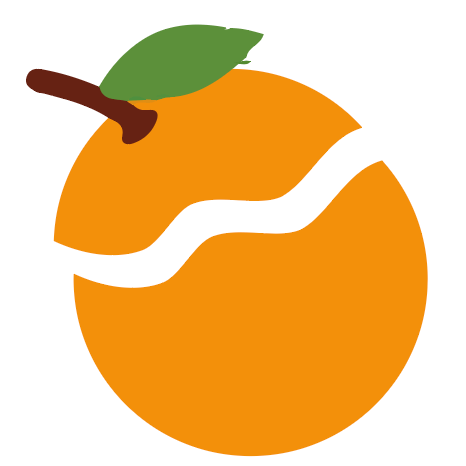
As jy reguit wil sny, hou die Opsie -sleutel ( Alt -sleutel vir Windows-gebruikers) terwyl jy teken.
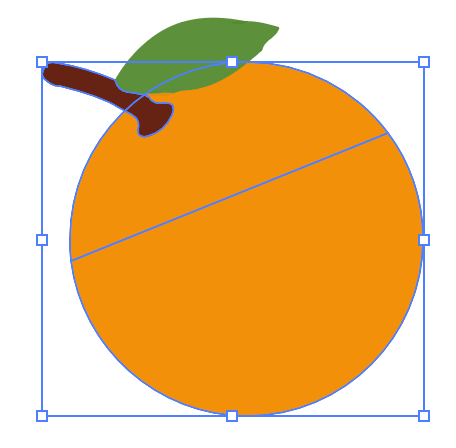
Jy kan ook die mesinstrument gebruik om die omlynde teks te sny en te wysig om 'n tekseffek soos hierdie te skep:

Dieselfde proses as om 'n voorwerp te sny: Gebruik die mes om die snypad te teken, ontgroepeer en kies individuele dele om te redigeer.
Gevolgtrekking
Ek kan nie sê watter instrument die beste is nie, wanthulle is goed vir verskillende projekte. Onthou dat al die gereedskap wat ek hierbo genoem het een ding in gemeen het: hulle werk net op vektorobjekte!
Watter opsie jy ook al kies, jy kan die ankerpunte van die vektor wysig. Die Pathfinder-paneel is die beste om te sny om nuwe vorms te skep. Skêr werk die beste met paaie en mes is die beste vir 'n vryhandsnit.

