INHOUDSOPGAWE
Opsoektabelle ( LUT's ) is baie soos die filters wat jy dalk op 'n foto op jou foon toegepas het, LUT's kan die stemming van 'n videosnit verander , of 'n hele film, net deur die kleur, kontras of helderheid van jou finale voorkoms skuins te maak.
Onverbasend genoeg is kleur "korreksie" en kleur "gradering" die voltydse beroep van 'n toenemende aantal spesialis filmredakteurs. En hoewel 'n LUT nooit die kundigheid van hierdie mense sal vervang nie, is hulle 'n ongelooflike vinnige manier om die voorkoms van 'n toneel om te draai, en kan dit dikwels wees – sonder enige aanpassings – net waarvoor jy gehoop het.
Oor die dekade wat ek al flieks maak, het ek op LUT's begin staatmaak om (vinnig) 'n visuele samehang te help skep in wat altyd lyk na 'n stapel foto's wat geneem is met verskillende kameras, verskillende filters, of net oor verskillende dae (wanneer die lig sal subtiel anders wees).
Maar uiteindelik kan 'n LUT die algehele voorkoms van jou film so verander dat dit die moeite werd is om 'n paar minute te neem om gemaklik te raak om dit te probeer.
Sleutel Wegneemetes
- Jy kan 'n LUT byvoeg deur die Custom LUT Effek op 'n snit toe te pas.
- Dan, in die Inspekteur , kies watter LUT jy wil toepas.
- Jy kan die Mengsel tussen die oorspronklike snit en die LUT in die Inspekteur aanpas.
Hoe om 'n LUT in Final Cut Pro te installeer (en te gebruik)
In die eerste plek, met die veronderstelling dat jy – liewe leser – nie het enigeLUT's wat op jou rekenaar geïnstalleer is, jy sal sommige moet aflaai. Daar is honderde LUT's op die internet beskikbaar, sommige gratis en baie duur.
As jy 'n paar gratis wil hê net om jouself aan die gang te kry, probeer hier, waar jy die LUT's sal vind wat ek in die voorbeelde hieronder gebruik het.
Maar wanneer jy die lêers aflaai, onthou waar jy dit geplaas het! Ons sal toegang tot hulle moet kry in die laaste stappe van installasie.
Dit gedoen, die stappe om jou nuwe LUT's te installeer is redelik eenvoudig:
Stap 1: Kies die snit of snitte in jou Tydlyn wat jy wil hê die LUT moet beïnvloed.
Stap 2: Onthul Final Cut Pro se Effekteblaaier deur die ikoon regs bo van jou Tydlyn te klik (gewys deur die rooi pyltjie in die skermkiekie hieronder).
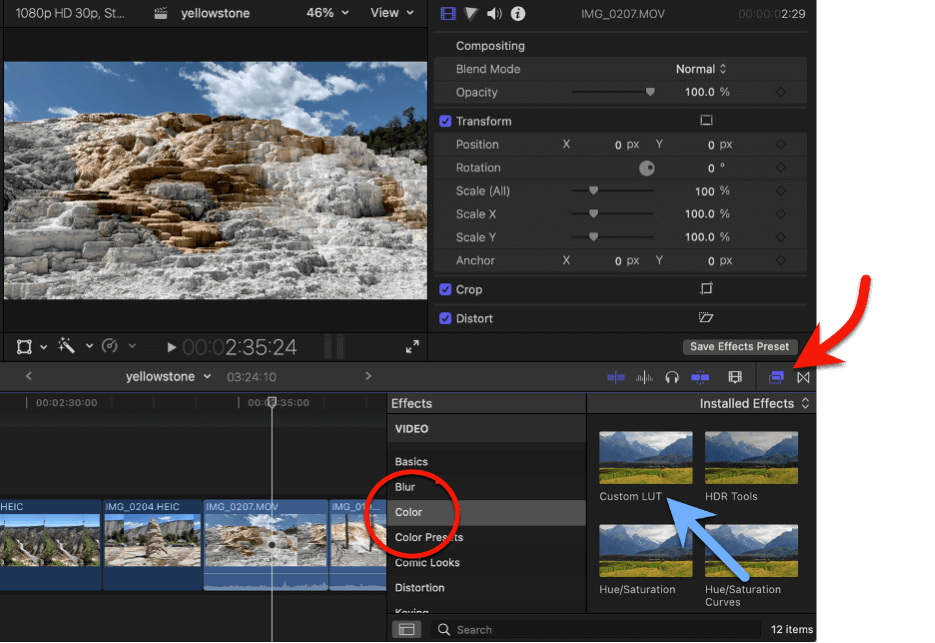
Stap 3: Kies Kleur in die kategorie Effekte (in die rooi sirkel in die skermkiekie hierbo)
Stap 4: Klik op die "Custom LUT"-effek (blou pyltjie in die skermkiekie hierbo) en sleep dit na die snit waarop jy wil hê jou LUT moet toepas.
Die voorafgaande stappe het Final Cut Pro laat weet dat jy 'n LUT op die geselekteerde snitte wou toepas. Nou sal ons kies watter LUT en uiteindelik enige aanpassings maak aan hoe die LUT lyk.
Stap 5: Maak seker dat die clip(s) waarop jy die LUT wil toepas steeds in jou tydlyn gekies is, en draai jou aandag op na die Inspekteur . (As ditis nie oop nie, druk die Inspekteur -wisselknoppie wat deur die rooi pyltjie in die skermkiekie hieronder gewys word)
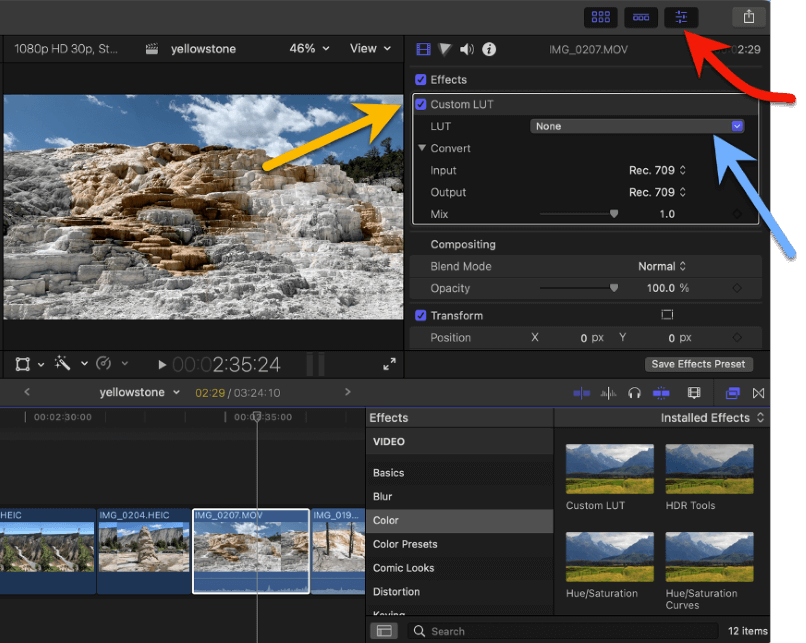
Stap 6: Jy behoort die "Custom LUT" te sien ” Effek wat jy vroeër gekies het (getoon deur die geel pyltjie in die skermkiekie hierbo). Die volgende reël laat jou toe om jou LUT te kies deur op die aftreklys te klik (getoon deur die blou pyltjie in die skermkiekie hierbo).
Stap 7: Jou lys van beskikbare L UT's sal nie soos die skermkiekie hieronder lyk nie, want ons sal verskillende LUT's geïnstalleer hê, maar in my voorbeeld het ek gekies 'n gids van LUT's genaamd "35 Gratis LUT's" (wat afgelaai is vanaf die skakel aan die begin van hierdie afdeling).
Jy behoort egter die opsie te hê om 'n onlangs gebruikte LUT te kies of een in te voer (getoon deur die groen pyltjie in die skermkiekie).
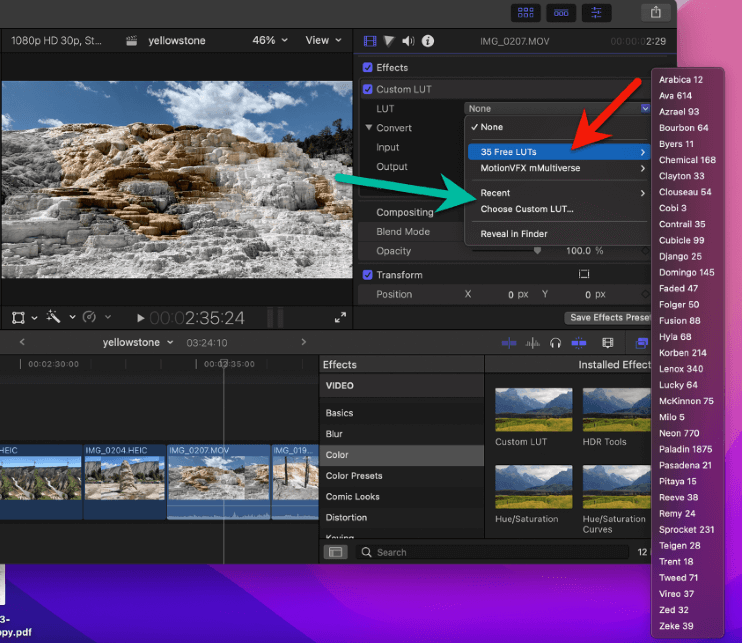
Stap 8: Klik “Kies pasgemaakte LUT” (naby die groen pyltjie in die skermkiekie hierbo). 'n Finder -venster sal oopmaak, wat jou toelaat om die LUT-lêer oop te maak waar jy dit ook al gestoor het.
Stap 9: Klik op die lêer(s) wat jy wil invoer en klik “open”.
Let daarop dat jy LUT-lêers kan invoer wat 'n .cube- of 'n .mga-uitbreiding het, en verskeie lêers kan kies. En jy kan net 'n vouer van LUT-lêers kies en Final Cut Pro sal hulle almal as 'n vouer invoer, baie soos my "35 Gratis LUT's"-voorbeeld hierbo.
En.. jy het dit gedoen!
As jy net een LUT gekies het, sal dit toegepas word op jouknip outomaties. As jy veelvuldige lêers of 'n vouer van LUT'e gekies het, sal jy moet kies watter LUT jy wil toepas deur weer op die LUT-aftrekkieslys te klik ( Stap 6 ).
Maar die LUT's wat jy deur die bogenoemde stappe bygevoeg het, is nou geïnstalleer. Jy kan dit op enige toekomstige snitte of projekte toepas net deur stappe 1-7 hierbo te volg, en in plaas daarvan om op “Kies persoonlike LUT” ( Stap 8 ) te klik, kan jy net op die LUT klik, of die gids van LUT's wat jy wil hê.
Een laaste ding: Daar is net een instelling vir LUT's, en dit is hul Mix . Die instelling kan gevind word in die Inspekteur .
Wanneer jy op 'n snit klik wat 'n LUT het, moet die opening van die inhoud van die Inspekteur soortgelyk lyk aan die kiekie hieronder (natuurlik, die LUT gekies sal anders wees as myne)
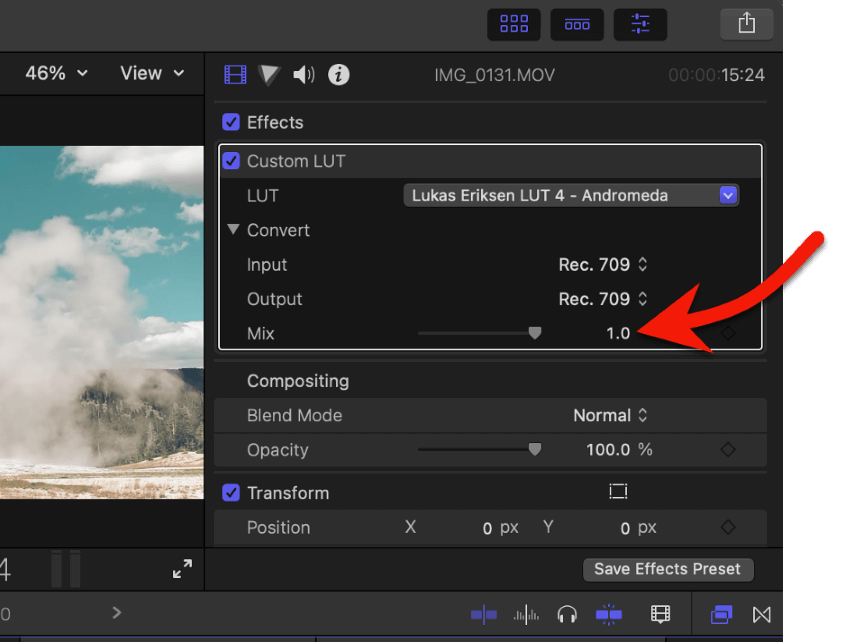
Die twee opsies onder “Skakel om” – die Invoer en Uitvoer instellings – word die beste onveranderd gelaat. Terwyl die verandering daarvan die voorkoms van jou prent sal verander, sal dit 'n bietjie lukraak lyk en waarskynlik nie baie nuttig wees nie. Hulle het 'n (hoogs tegniese) doel, maar vir die meeste van die LUT's wat jy sal aflaai en invoer, sal hierdie instellings irrelevant wees.
Die Meng -instelling (getoon deur die rooi pyltjie in die skermkiekie hierbo) kan egter baie nuttig wees. Dit is 'n eenvoudige skuifverstelling wat jou LUT op 'n skaal van 0 tot 1 sal toepas. Dus, as jy van die voorkoms van die LUT hou, maar wens dit wasnet 'n bietjie minder intens, gly daardie Meng 'n bietjie af.
Let wel: Sommige derdeparty-LUT's kan bykomende instellings bied wat in die Inspekteur aangepas kan word. Hulle sal dit waarskynlik duidelik maak en jou vertel wat die instellings doen.
'n Finale voorkoms
LUT's, soos iPhone-filters, kan heel nuwe wêrelde oopmaak om jou fliek te stileer.
Noudat jy weet hoe om dit in te voer, eindig die wetenskap om dit te gebruik. Van hier af is dit aan jou om met verskillende LUT's rond te speel, te vind waarvan jy hou, en te sien wat jou opgewonde maak.
Laat ons asseblief intussen weet as jy hierdie artikel nuttig gevind het of dink dit kon meer stylvol gewees het … En as jy wel 'n gunsteling gratis

