INHOUDSOPGAWE
Oor die jare het die tegnologie agter drukkers al hoe beter geword. Van draadlose drukkers tot hoëspoed- en hoëgehaltedrukkers, drukkers het ons lewens makliker gemaak. Alhoewel dit die geval is, is dit ver van perfek.
Gebruikers kan steeds hik ondervind wanneer hulle die toestel gebruik. Af en toe kan papierstoppies hier en daar voorkom, die inkspuitpunt te droog raak, en ander drukkerprobleme kan steeds gebeur selfs met die vooruitgang in drukkertegnologie.
Een van die gebruikers se mees algemene probleme met hul drukker kry die "Druk vanlyn"-boodskap wanneer 'n dokument gedruk word. Jy mag dalk verbaas wees oor hoekom jy hierdie foutboodskap kry wanneer jy nie jou drukkerinstellings verander het nie en jouself afvra, "hoe kry ek die drukker weer aanlyn?".
Die goeie nuus is dit is nie altyd 'n probleem met die drukker. Dit kan iets so basies wees soos jou drukkerverbinding wat nie korrek by die drukker of die rekenaar ingeprop is nie of 'n eenvoudige probleem wat veroorsaak word deur 'n papierstoring of 'n drukwagprobleem.
Aan die ander kant, as jou verstekdrukker as "Vanlyn" verskyn, kan dit wees as gevolg van 'n probleem met die drywer van jou drukker. Dit kan wissel na gelang van hoe oud jou drukker is en of jy enige opdaterings in die afgelope paar maande geïnstalleer het of nie.
Ons sal vandag die verskillende foutsporingsmetodes bespreek wat jy kan uitvoer om jou drukker te laat werkdie drukker is nie beskikbaar nie.
Wat is Epson-drukkerverbindingkontroleerder?
Epson Printer Connection Checker is 'n sagtewareprogram wat jou help om drukkerverbindingsprobleme op te los en reg te stel. Dit kyk vir algemene probleme en verskaf stap-vir-stap instruksies om dit reg te stel.
Hoe om die gebruik van drukker vanlyn te deaktiveer?
Om die "gebruik drukker vanlyn"-instelling te deaktiveer, sal jy moet toegang tot die beheerpaneel vir jou drukker. Sodra in die beheerpaneel, soek die instelling vir "gebruik drukker vanlyn" en verander dit na "gedeaktiveer." Dit sal verseker dat jou drukker altyd aanlyn en beskikbaar is vir gebruik.
Hoekom kry ek 'n foutboodskap wanneer ek probeer druk?
Wanneer jy 'n foutboodskap kry wanneer ek probeer druk, is heel waarskynlik te wyte aan 'n probleem met die drukkerbestuurder. Die drukkerbestuurder is die sagteware wat jou rekenaar toelaat om met die drukker te kommunikeer. As die drukkerbestuurder verouderd of korrup is, kan dit probleme veroorsaak wanneer jy probeer druk. Jy kan probeer om die drukkerbestuurder op te dateer of weer te installeer om die probleem op te los.
Hoe raak ek ontslae van drukkerfoutboodskappe?
Jy sal 'n paar stappe moet neem om van drukkerfout ontslae te raak. boodskappe. Eerstens moet jy die bron van die probleem identifiseer. Vervolgens moet u die probleem oplos. Ten slotte moet jy jou drukker se kliëntediens kontak om die probleem op te los.
Wat is drukwerkfout?
'n Druktaakfout is 'n rekenaarfout wat kan voorkom wanneer dokumente gedruk word. Hierdie fout kan deur 'n verskeidenheid faktore veroorsaak word, insluitend:
-Die drukker is vanlyn
-Die drukker kan nie aan die rekenaar koppel nie
-Die dokument word beskadig
-Die drukkerdrywer is verouderd of onversoenbaar
-Daar is nie genoeg papier in die drukker nie
As jy 'n druktaakfout teëkom, is daar 'n paar dinge jy kan probeer om die foutboodskappe reg te stel.
Hoekom kry ek aanhoudend 'n foutboodskap op my HP-drukker?
Die foutboodskap wat jy op jou HP-drukker ontvang, is waarskynlik weens 'n probleem met die drukker se drywer sagteware. Hierdie sagteware is wat die drukker toelaat om met jou rekenaar te kommunikeer. Jy kan dalk foutboodskappe sien as dit nie op datum of versoenbaar is met jou rekenaar se bedryfstelsel nie. Jy sal die drukker se bestuurdersagteware moet opdateer om dit reg te stel. Jy kan dit gewoonlik deur die drukker se vervaardiger se webwerf doen.
Hoe om HP-drukker vanlynmodus te verwyder?
Daar is 'n paar moontlike redes as jou HP-drukker as vanlyn vertoon. Een moontlikheid is dat die drukker nie behoorlik aan die rekenaar of die netwerk gekoppel is nie. Nog 'n moontlikheid is dat die drukkerdrywer verouderd of korrup is.
Om 'n vanlyn HP-drukker reg te maak, begin deur die verbinding tussen die drukker en die rekenaar na te gaan. Verseker die kabelis veilig ingeprop, en probeer om die drukker en die rekenaar te herbegin.
Hoe om drukkersagteware op 'n rekenaar te installeer?
Gestel jy wil wenke hê oor hoe om die drukkersagteware op 'n rekenaar te installeer:
Kyk of jou rekenaar aan die stelselvereistes vir die drukkersagteware voldoen. Dit kan gewoonlik op die vervaardiger se webwerf gevind word.
As jy moet, dateer jou bedryfstelsel en drywers op. Verouderde sagteware kan versoenbaarheidskwessies veroorsaak.
Laai die drukkersagteware van die vervaardiger se webwerf af. Maak seker dat jy die regte weergawe vir jou bedryfstelsel kies.
Kan ek Windows Function Discovery Services deaktiveer?
Die Windows Function Discovery Services kan gedeaktiveer word deur die Dienstebestuurkonsole oop te maak en die opstart op te stel tik na "Gestrem". Dit sal verhoed dat die diens outomaties begin wanneer die stelsel herbegin word.
Hoe om hangende druktake te kanselleer?
As jy 'n hangende druktaak het wat jy wil kanselleer, is daar 'n paar stappe wat jy kan neem. Eerstens kan jy probeer om die druktaak te kanselleer vanaf die toepassing waarvan jy dit gestuur het. As dit nie werk nie, kan jy probeer om die druktaak vanaf die drukker se beheerpaneel te kanselleer. Ten slotte, as daardie twee opsies nie werk nie, kan jy probeer om die druktaak vanaf die bedryfstelsel se drukwag te kanselleer.
Hoe herlei ek hangende druktake na die regtedrukker?
As jy hangende druktake het wat na die verkeerde drukker gerig is, kan jy hierdie stappe volg om hulle na die regte drukker te herlei. Maak eers die Print Queue-venster oop vir die drukker waaraan die take tans toegewys is. Kies dan die werk of poste wat jy wil skuif, en klik op die Skuif-knoppie. Ten slotte, kies die drukker waarheen jy die take wil skuif uit die aftrekkieslys, en klik OK.
Wat om te doen as my drukker vanlyn is?
As jou drukker wys as "Vanlyn" en nie druk nie, kan jy 'n paar dinge probeer om die probleem op te los. Maak eers seker dat jou drukker behoorlik aan jou rekenaar gekoppel is en dat die kabels stewig ingeprop is. Maak dan seker dat jou drukker aangeskakel is en dat daar genoeg ink of toner is. As jou drukker steeds vanlyn is, probeer om beide jou rekenaar en drukker te herbegin. As die probleem voortduur, moet jy dalk jou drukkerbestuurders opdateer of die sagteware herinstalleer. Daarbenewens kan jou drukker leë bladsye druk; verskeie redes, soos min ink, vuil drukkop of verkeerde drukinstellings, kan dit veroorsaak.
weer. Hierdie metodes kan gebruik word vir ander handelsmerke van drukkers, en ons sal ook dek hoe jy die verstek "Druk vanlyn" kwessie met draadlose drukkers kan oplos.Hoe om die "Druk vanlyn" kwessie op Windows reg te stel
Ons foutsporingsmetodes begin met die basiese beginsels, soos om na te gaan vir USB-kabelverbindings tussen jou drukker en rekenaar en om sekere instellings op jou rekenaar te wysig. Ons stel voor dat u ons stappe volg en nie na die meer ingewikkelde stappe oorslaan nie.
Jy sal nie tyd wil spandeer om met drywers en sagteware op jou rekenaar te peuter net om uit te vind daar is net 'n los kabel op jou drukker nie.
Eerste stap – Gaan die verbindings tussen jou rekenaar en drukker na
Wanneer iets verkeerd loop met jou tegnologie, ondersoek altyd eers die basiese beginsels. Is jou drukker aangeskakel en het jy papier in die skinkbord? Is daar genoeg toner of ink? Is daar enigiets wat op die drukker se statusliggies flikker wat 'n probleem aandui?
Kyk dan vir fisiese skade aan jou drukker, drade en poorte. Maak seker dat jou drukker aangedryf is en dat alle kabels stewig vasgemaak is. As jy 'n kabel gebruik, gaan dit in al jou toestel se poorte na en probeer 'n kabel een om te verseker dat die kabel nie die probleem is nie.
As jy 'n draadlose drukker gebruik, koppel dit direk aan jou rekenaar met 'n kabel om te verifieer of dit werk. As dit die geval is, kan die probleem jou netwerk weesverbinding.
Tweede stap – Kyk na die statusliggie op jou drukker
Windows sal dit identifiseer as "Vanlyn as jou drukker 'n probleem het." Om die drukkerstatusliggie van jou drukker na te gaan, is 'n eenvoudige manier om te bepaal of daar 'n probleem daarmee is of nie. Byvoorbeeld, as die draadlose drukker se Wi-Fi-aanwyser/internetverbinding rooi flikker, is daar ongetwyfeld 'n probleem met jou draadlose netwerk/internetverbinding.
Boonop kan statusligte ander probleme aandui, soos 'n mislukte firmware opdatering of 'n patroon wat vasgesteek is. Jy kan meer uitvind oor jou drukker se statusligte deur die handleiding te lees of na die webwerf van jou drukker se vervaardiger te gaan.
Voer foutsporingstappe op jou rekenaar uit
Gestel jy het reeds na die verbindings gekyk tussen jou rekenaar, drukker en draadlose netwerk, en hulle is albei in dieselfde Wi-Fi-netwerk, maar kry steeds die "Druk vanlyn"-kwessie. In daardie geval is dit tyd om foutsporingstappe op jou rekenaar uit te voer. Ons sal gedetailleerde instruksies en foto's verskaf om jou in ons gids beter te lei.
Eerste metode – Deaktiveer die "Gebruik drukker vanlyn"-opsie op jou drukker
Die vinnigste en mees eenvoudige metode om die drukker weer aanlyn in Windows is om die "Gebruik Drukker Vanlyn"-modus opsie in die Windows-instellings te ontmerk.
- Klik op die " Begin "-knoppie opjou taakbalk en klik “ Instellings .”
- Klik op “ Toestelle .”

- Op die linkerpaneel, klik op “ Printers & Skandeerders .”
- Kies jou drukker en klik op “ Open Queue .”


- In die volgende venster, klik op " Drukker ," ontmerk die " Gebruik drukker vanlyn "-modus opsie en wag totdat jou drukker weer aanlyn gaan.
- As dit nie jou drukker weer aanlyn, gaan voort na die volgende metode.
Tweede metode – Begin die drukkerfoutoplosser
Wanneer jy 'n probleem met jou drukker het, kan jy Drukkerfoutoplosser gebruik, wat is deel van Windows se probleemoplossingspakket. Dit kan jou help om drywers, verbindingskwessies en nog baie meer reg te stel.
- Druk die " Windows "-sleutel op jou sleutelbord en druk " R ." Dit sal 'n klein venster oopmaak waar jy " beheer opdatering " in die run command venster kan tik.

- Wanneer 'n nuwe venster oopmaak, klik " Foutspoor ” en “ Bykomende foutoplossers .”

- Klik dan op “ Drukker ” en “ Run the Troubleshooter .”

- Op hierdie stadium sal die foutoplosser outomaties foute wat met jou drukker verband hou, skandeer en regmaak. Sodra jy klaar is, kan jy herselflaai en kyk of jy dieselfde fout ervaar.
- Nadat die bespeurde probleme reggestel is, herbegin jou rekenaar en laat die Windows-opdaterings hardloop om te sien of dieDrukker Vanlyn-fout is reggestel.
Derde metode – Dateer drukkerbestuurders op
Voordat jy jou drukkerbestuurder kan opdateer, sal jy die toepaslike drywerpakket vir jou drukker moet aflaai. Die korrekte en opgedateerde drukkerbestuurder moet op die rekenaar geïnstalleer word om te verseker dat die drukker behoorlik werk. 'n Skyfdrywer kom saam met elke drukker. Sommige klante het egter nie 'n CD-ROM-aandrywer om die skyf op hul rekenaars te gebruik nie. Volg die stappe hieronder as jou rekenaar nie 'n CD-ROM of die drywerskyf het nie.
- Kyk na die modelnommer van jou drukker en die handelsmerk. Die meeste drukkers het hul handelsmerk en model aan die voorkant, so dit sal nie moeilik wees om dit te vind nie.
- Gaan na die vervaardiger se webwerf en soek die model van jou drukker
Hier is 'n lys van sommige drukkervervaardigers se ondersteuningswebwerwe:
- HP – //support.hp.com/us-en/drivers/printers
- Canon – //ph.canon/en/support/category?range=5
- Epson – //epson.com/Support/sl/s
- Broer – //support.brother.com/g/b/productsearch.aspx?c=us⟨=af&content=dl
As jou drukkervervaardiger is nie op die lys nie, soek daarvoor.
- Laai jou drukkerdrywer af
- Volg die instruksie op die opstelassistent
- Herbegin jou rekenaar en kyk of dit jou drukker weer aanlyn gekry het.
Vierde metode – Herbegindie Print Spooler Service
Die Print Spooler is 'n noodsaaklike Windows diens wat toelaat dat druktake uitgevoer word en drukkers op Windows-toestelle ontdek kan word. Dit is moontlik dat jou drukker as "Vanlyn" kan vertoon as die diens nie reg werk nie. Kyk na die Windows Services Manager om te sien of alles werk soos dit moet.
- Maak die Run-opdragreël oop deur die “ Window ” en “ R te druk>” sleutels terselfdertyd en tik “ services.msc ” in en druk “ enter ” of klik “ OK .”

- Soek die " Print Spooler ," regskliek daarop en kies " Herbegin ."

- Die diens sal onmiddellik deur die Windows-dienstebestuurder gedeaktiveer en herbegin word. As die " Herbegin " opsie grys is, dui dit aan dat die Printer Spooler nooit in die eerste plek begin is nie. Om die diens te begin, klik op “ Begin .”
- Laat die diens outomaties begin. Regskliek op die Print Spooler-diens, klik “ Eienskappe ,” kies “ Outomaties ” as die “ Opstarttipe ,” klik “ Pas toe ," en dan " OK ."

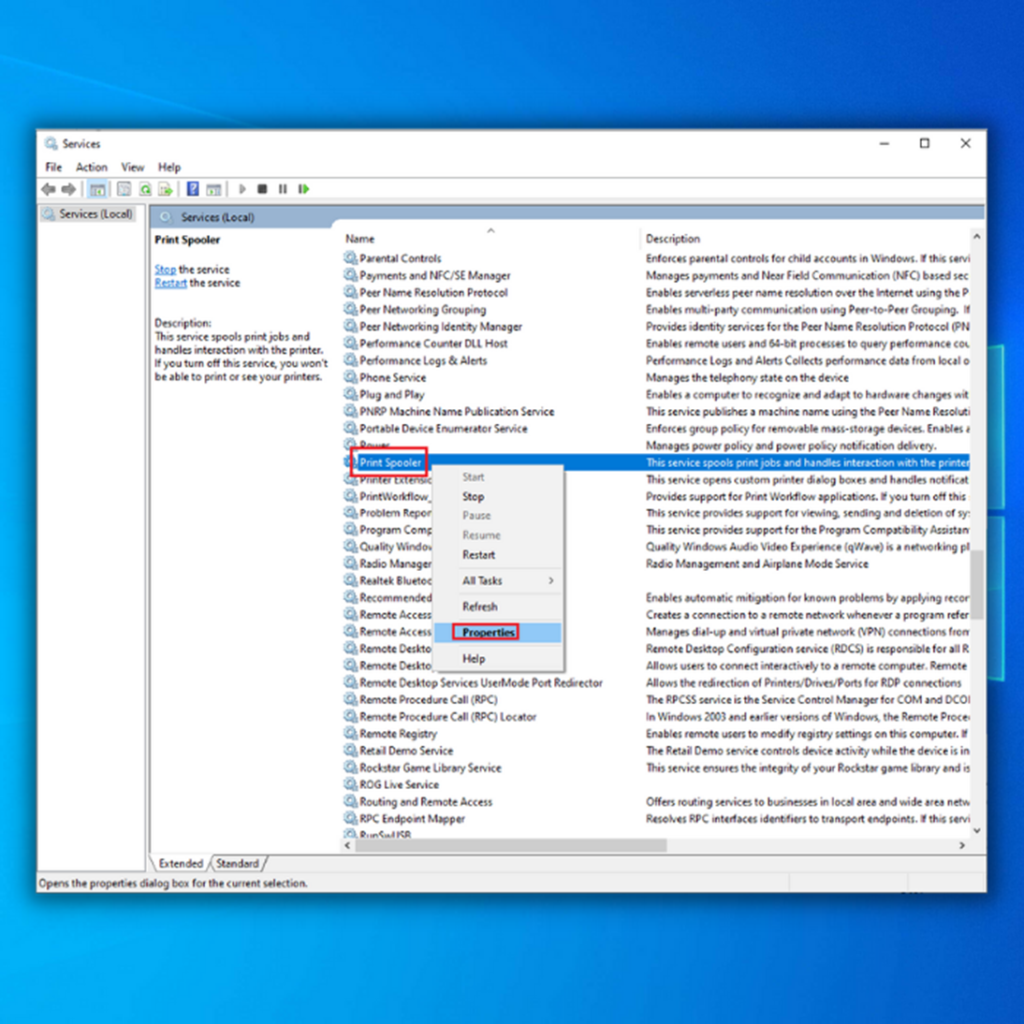
- Herbegin jou rekenaar en kyk of die Drukker Offline-fout reeds reggestel is.
Vyfde metode – Deïnstalleer en herinstalleer die drukker
Die beste oplossing is soms om die drukker van die rekenaar af te verwyder en weer te installeer en nuut te begin. Volg die prosedureshieronder nadat jy jou drukker van jou rekenaar ontkoppel of ontkoppel het.
- Klik op die “ Begin ”-knoppie op jou taakbalk en klik op “ Instellings .”

- Klik op “ Devices .”

- Klik in die linkerpaneel op “ Drukkers & Skandeerders .”
- Kies jou drukker, klik “ Verwyder toestel ,” en “ Ja ” om die verwydering te bevestig.

- Gaan asseblief voort met die volgende stap nadat jy jou rekenaar herbegin het, die drukkerdraad ingeprop het of dit aan jou netwerk gekoppel het.
- In dieselfde Drukkers & Skandeerders venster, klik op die " Voeg 'n drukker of skandeerder by " opsie en volg die installasie towenaar.

- Nadat jy jou drukker bygevoeg het, maak die drukkers toe & Skandeerders-venster en kyk of jy jou drukker weer aanlyn gekry het.
Sesde metode – Kyk vir Windows-opdaterings
Drywers vir die toestelle wat op jou rekenaar geïnstalleer is word outomaties deur Windows afgelaai en geïnstalleer as deel van die bedryfstelsel. Die installering van die mees onlangse Windows Update kan jou help om die vanlyn drukkerprobleem reg te stel.
- Druk die “ Windows ”-sleutel op jou sleutelbord en druk “ R ” om die run line-opdrag op te roep, tik in " beheeropdatering ," en druk " enter ."

- Klik op " Kyk vir opdaterings ” in die Windows Update-venster. As geen opdaterings beskikbaar is nie, behoort jy 'n boodskap te kry wat sê:“ Jy is op datum .”

- As die Windows Update Tool 'n nuwe opdatering vir jou drukkerdrywers vind, laat dit die drywers geïnstalleer kry outomaties en wag totdat dit voltooi is. Jy sal dalk vereis word om jou rekenaar te herbegin vir die Windows Update-nutsding om nuwe dryweraflaaie te installeer.

- Nadat jy die nuutste drywer vir jou drukker geïnstalleer het, maak Toestelbestuurder toe en herbegin jou rekenaar om te verseker dat die opdaterings korrek geïnstalleer is. Kyk of jy jou drukker weer aanlyn het.
Slotwoorde
As jy steeds die drukkerprobleem ondervind, stel ons voor dat jy die vervaardiger van jou drukker kontak. Aangesien jy jou drukwaglys skoongemaak het, is jou netwerk- en die drukkerkabelverbindings tussen jou Windows-rekenaar en drukker in orde.
Greelgestelde vrae
Hoekom sê my drukker vanlyn?
Wanneer 'n drukker "vanlyn" is, beteken dit dat dit nie aan die rekenaar gekoppel is nie. Daar is 'n paar redes waarom dit kan gebeur:
Die drukker is afgeskakel. Dit is die algemeenste rede waarom 'n drukker sou sê dit is vanlyn. Om dit reg te stel, skakel eenvoudig die drukker aan.
Die drukker is nie behoorlik aan die rekenaar gekoppel nie. Dit kan wees as gevolg van 'n los verbinding of 'n USB-kabelprobleem.
Hoe verander ek my verstekdrukkerinstellings?
Om jou verstekdrukkerinstellings te verander, sal jy toegang moet kry tot die " Drukkers & Skandeerders”voorkeurpaneel. Jy kan dit doen deur die "Stelselvoorkeure"-toepassing oop te maak en op die "Printers & Skandeerders”-ikoon. Sodra jy in die "Printers & Skandeerders”-voorkeurpaneel, sal jy 'n lys van al die beskikbare drukkers aan die linkerkant sien.
Moet ek drukker as verstek stel?
As jy wil verseker dat jou dokumente druk altyd met 'n spesifieke drukker, jy kan daardie drukker as jou verstek stel. As u dit doen, sal u die moeite bespaar om u voorkeurdrukker te kies elke keer as u iets druk. Jy sal toegang tot die "Printers & Skandeerders”-instellingskieslys om 'n drukker as jou verstek te stel. Van daar, vind eenvoudig die drukker wat jy as jou verstek wil gebruik en klik "Stel as verstekdrukker.
Hoe om die drukwag in Windows 10 skoon te maak?
As jy die drukwag in Windows 10, kan jy dit doen deur hierdie stappe te volg:
Maak die Start-kieslys oop en tik “Dienste” in die soekbalk.
Vind die “Print Spooler”-diens en verdubbel -kliek dit om sy eienskappe oop te maak.
In die "Algemeen"-oortjie, klik die "Stop"-knoppie om die diens te stop.
Wat beteken die gebruik van drukker vanlyn?
'n Drukker is nie aan die Windows-rekenaar gekoppel wanneer dit vanlyn is nie. Die "gebruik drukker vanlyn"-funksie in die drukdialoogkassie laat jou toe om 'n dokument te druk selfs wanneer die drukker nie gekoppel is nie. Dit kan nuttig wees as jy 'n dokument moet druk, maar

