INHOUDSOPGAWE
Jy werk aan 'n opdrag of blaai net deur jou rekenaar. Skielik vries jou rekenaar. As jou rekenaar andersins gesond is, is daar 'n kans dat Windows 10 die skuldige is.
Dit hoef nie noodwendig die geval te wees nie. U kan kyk of daar ander probleme is wat Windows teister. As dit egter die geval is, sal hierdie artikel verskeie metodes bespreek om die probleem op te los.

Simptome/Kwestie-oorsig
Omval, ewekansige bevriesing en oorverhitting van hardeware is verskeie kwessies wat kan gevolg van die opdatering van jou rekenaar na die nuutste Windows 10.
Boonop, na die onlangse Windows 10-opdatering, het ineenstortings meer gereeld geword. Voordat jy nog 'n frustrerende vriespunt ervaar, probeer die volgende regstellings hieronder om die probleem reg te stel.
Basiese Regstellings: Hardeware
Die maklikste ding om te doen is om te kyk of al jou hardeware behoorlik werk, veral as jy iemand is wat baie randapparatuur gebruik (muise, sleutelborde, USB's, ens.). As jou rekenaar oorverhit of jou onderdele oud is, is dit die beste om te begin deur jou hardeware na te gaan.
Stap 1: Ontkoppel jou muis, sleutelbord, luidsprekers en enige ander hardeware wat aan jou gekoppel is. PC.
Stap 2: Herbegin jou rekenaar en kyk of vries steeds 'n probleem is
Basiese Regstellings: Sagteware
As die hardeware nie die probleem, daar is 'n kans dat sommige derdeparty sagteware die skuldige is. Om hierdie moontlikheid uit te skakel, verwyder nuwe sagteware wat mag weeswat 'n probleem veroorsaak.
Stap 1: Maak die beheerpaneel oop vanaf die Windows-soekbalk

Stap 2: Kies Deïnstalleer 'n program onder Programme.
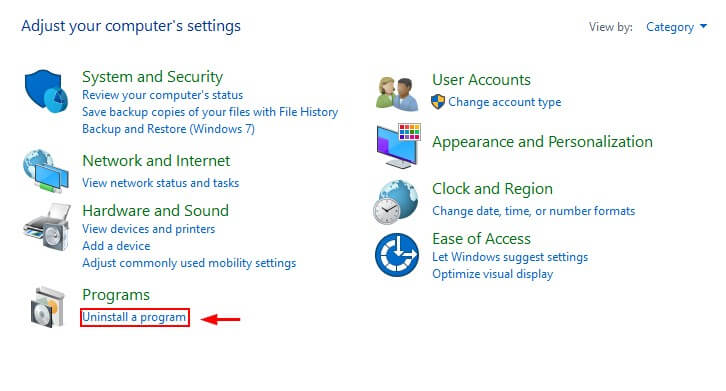
Stap 3: Sorteer die lys programme volgens hul installasiedatum. Soek dan die programme wat jy wil deïnstalleer, klik met die rechtermuisknop daarop en klik deïnstalleer.

Kyk vir wanware
'n Geïnfekteerde rekenaar kan ook veroorsaak dat jou rekenaar stadiger of vries . Om seker te maak dat jou rekenaar nie besmet is nie, kan jy 'n antivirusprogram laat loop om na wanware te kyk. Daar is baie opsies beskikbaar. Jou rekenaar het dalk selfs een ingebou, maar as dit verval het of nie goed werk nie, kan jy 'n paar derdeparty-antimalware-sagteware nagaan.
Windows 10 kom met sy eie Firewall en antivirusstelsel bekend as Windows Defender . Jy kan 'n vinnige skandering of volledige skandering laat loop deur Windows Defender oop te maak en dan Windows Sekuriteit en vinnige skandering/volle skandering te klik.
Deaktiveer jou antivirus
Nie alle antivirus sagteware is gelyk geskep nie. Iewers onnodige laste op jou rekenaar en veroorsaak gereelde ineenstortings. McAfee, wat vooraf op baie rekenaars geïnstalleer is, is berug hiervoor. Jy kan jou antivirus van opstart deur die taakbestuurder deaktiveer om te sien of dit help om te verhoed dat Windows 10 vries.
Stap 1 : Maak die Taakbestuurder oop deur die Windows-soekbalk.

Stap 2: Gaan na opstart, vind dan jou antivirus en deaktiveerdit.
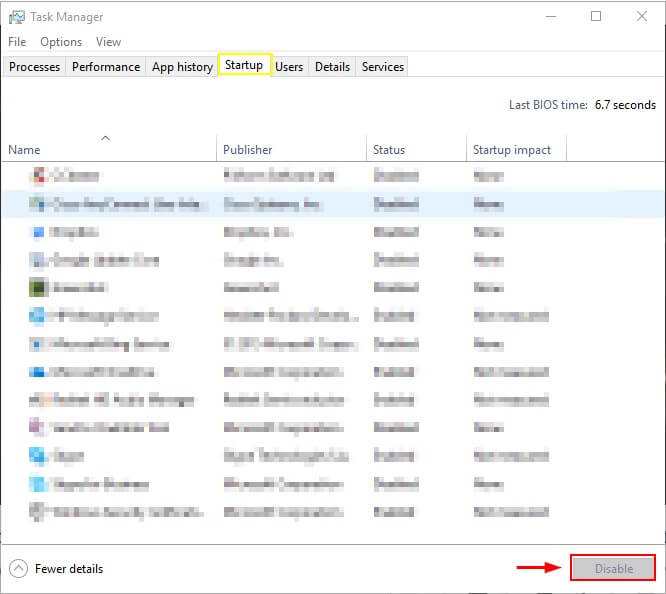
Maak spasie op jou rekenaar vry
Jou rekenaar kan probleme ondervind om te loop as jou hardeskyf vol is. Vee ekstra lêers uit en verwyder programme wat jy nie nodig het nie.
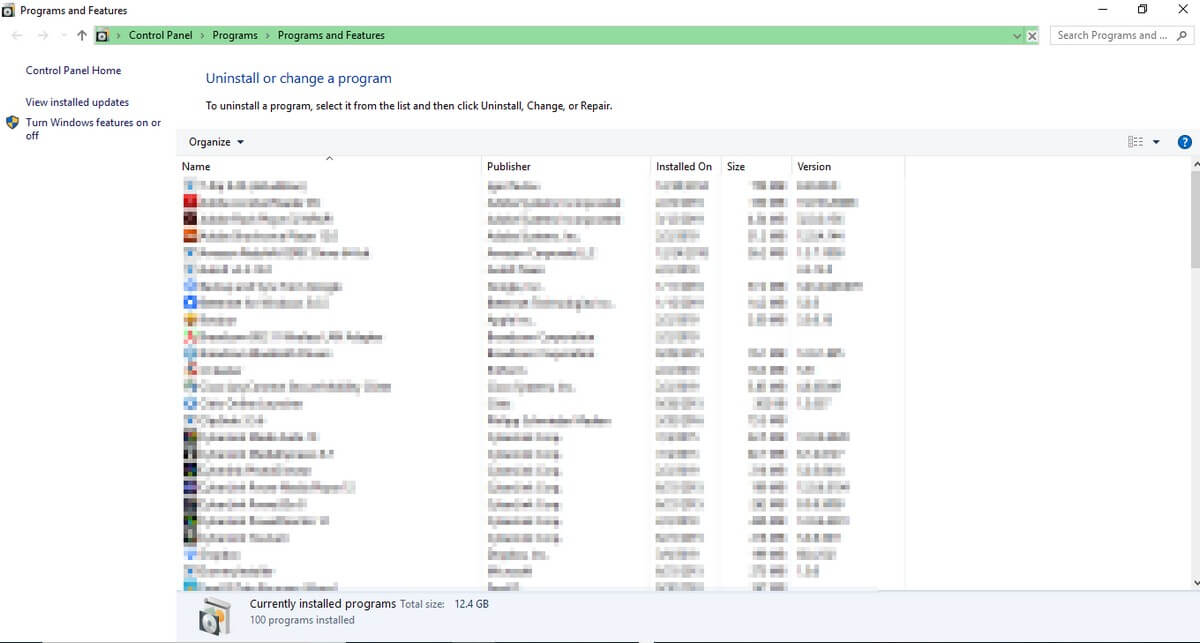
Jy kan gewoonlik ekstra lêers in die Downloads-lêergids of selfs onder Control Panel vind.

Jy kan ook gebruik 'n rekenaarskoonmakerprogram soos CleanMyPC wat outomaties stelselrommel en duplikaatlêers vir jou sal verwyder.
Gevorderde Regstellings
1. Installeer die mees onlangse Windows Update
Kyk om te maak seker jou weergawe van Windows is op datum. 'n Ouer weergawe kan foute hê en jou rekenaar se werkverrigting nadelig beïnvloed.
Stap 1: Soek die "Kyk vir opdaterings"-afdeling in Instellings deur die Windows-soekbalk.

Stap 2 : Kyk vir opdaterings. Installeer hulle wanneer jy opdaterings kry.

2. Netsh Winsock-terugstelling
Nog 'n moontlike oplossing is om jou netwerkadapter te probeer terugstel om te sien of dit sal help.
Stap 1: Maak "Opdragprompt" van die Windows-soekbalk oop.

Stap 2: Begin die opdrag, "netsh winsock reset" .

Stap 3: Herbegin jou rekenaar.
3. Dateer jou drywers op
Verouderde drywers kan veroorsaak ook probleme. Gewoonlik sorg Windows vir die opdatering van drywers op sy eie. Jy kan alle drywers gelyktydig bywerk deur Windows Update uit te voer (soos hierbo beskryf); om egter 'n individuele bestuurder op te dateer, volg die metodehieronder.
Stap 1: Maak Toestelbestuurder oop vanaf die Windows-soekbalk.
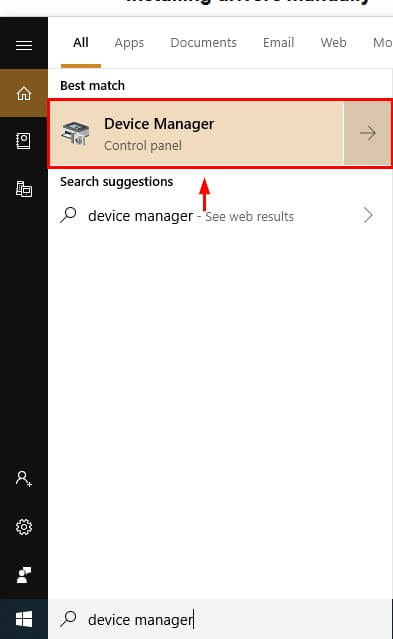
Stap 2: Kies die drywer wat jy wil hê werk op, klik met die rechtermuisknop daarop en klik Werk bestuurder op. Klik dan "Soek outomaties vir opgedateerde bestuurdersagteware" en voltooi die proses om die drywer op te dateer.
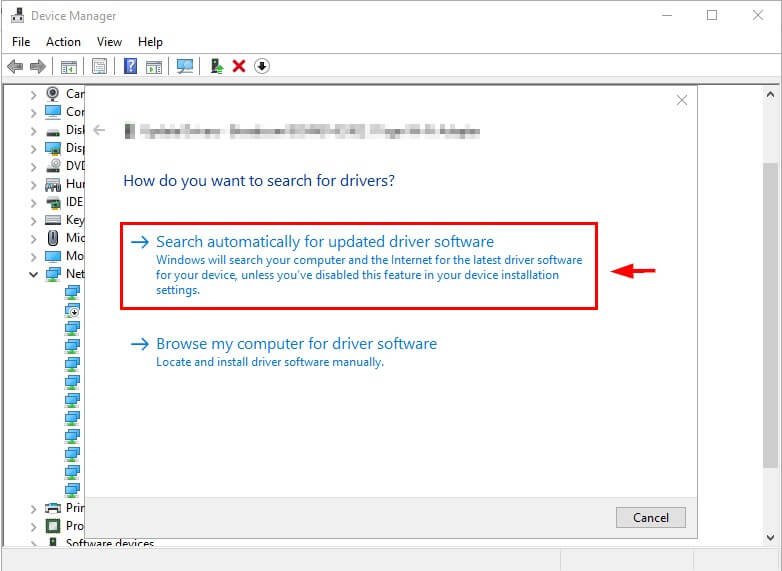
4. Dateer BIOS op
BIOS is vooraf geïnstalleer op jou rekenaar en help met looptyd bedrywighede sowel as opstart. Jy hoef dit nie gewoonlik op te dateer nie. Dit is egter 'n potensiële oplossing as alles anders nie werk nie.
Stap 1: Identifiseer jou produk. As jy jou eie rekenaar gebou het, kan jy jou BIOS bywerk vanaf die vervaardiger van jou moederbord. Jy kan na hul webwerf gaan, nuwe opdaterings vir BIOS vind en dit installeer. Net so, as jy 'n rekenaar gebruik wat jy gekoop het, kan jy jou produknommer vind deur na Stelselinligting van die Windows-soekbalk te gaan.

Stap 2: Gaan na jou rekenaarvervaardiger se webwerf en onder Customer Support en soek vir BIOS. Laai die nuutste weergawe af.

Sodra jy klaar is, herbegin jou rekenaar.
5. System File Checker
Jy kan die System File Checker gebruik om na te gaan vir enige korrupsie in Windows wat dalk bevriesing kan veroorsaak.
Stap 1: Maak "Opdragprompt" van die Windows Search-balk oop.

Stap 2: Tik die opdrag "sfc /scannow" en druk enter. Die skandering sal 'n geruime tyd neem en stelsel uitligkwessies wat jy dan kan regmaak.

6. Vee heeltemal uit en installeer Windows heeltemal
As nie een van hierdie metodes werk nie, kan jy kies om jou rekenaar heeltemal uit te vee en Windows weer te installeer.
Maak eers seker dat jy jou lêers rugsteun, en dan het Windows 10 gereed om te installeer vanaf 'n flash drive (of 'n installasie skyf, as jy 'n skyf drive het). As jy nie 'n selflaaibare weergawe van Windows het nie, kan jy twee metodes leer om een hier te maak.
Laai af en installeer Windows 10
Volg die stappe op die Microsoft se webwerf om die Windows Media Creation-instrument af te laai en Windows op 'n USB-stasie as 'n Windows-skyf af te laai. Sodra jy Windows installeerder veilig op jou USB gestoor het, kan jy voortgaan met die stappe hieronder.
Rugsteun jou hardeskyf: Gebruik Windows 10
Stap 1: Soek vir "Rugsteuninstellings" in die Windows Search-kassie, maak dit dan oop.
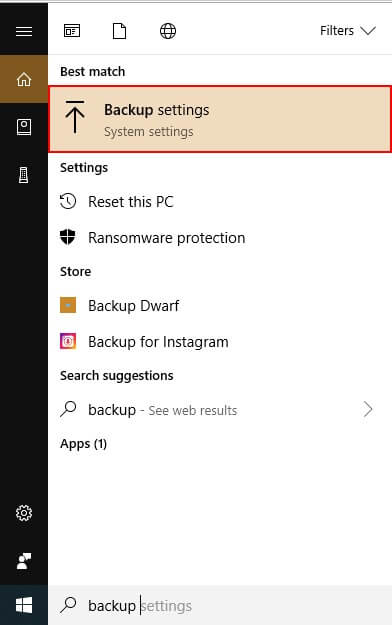
Stap 2: Kies Meer opsies.

Stap 3: Skakel aan Lêergeskiedenis nadat jy 'n Drive gekies het.

Rugsteun jou hardeskyf: Gebruik Minitool
Laai Minitool Partition Wizard Gratis af en stel dit op. Die gratis weergawe is voldoende vir hierdie taak.
Stap 1: Maak Minitool Partition Wizard oop. Kies Copy Disk Wizard nadat jy die System Disk gekies het.
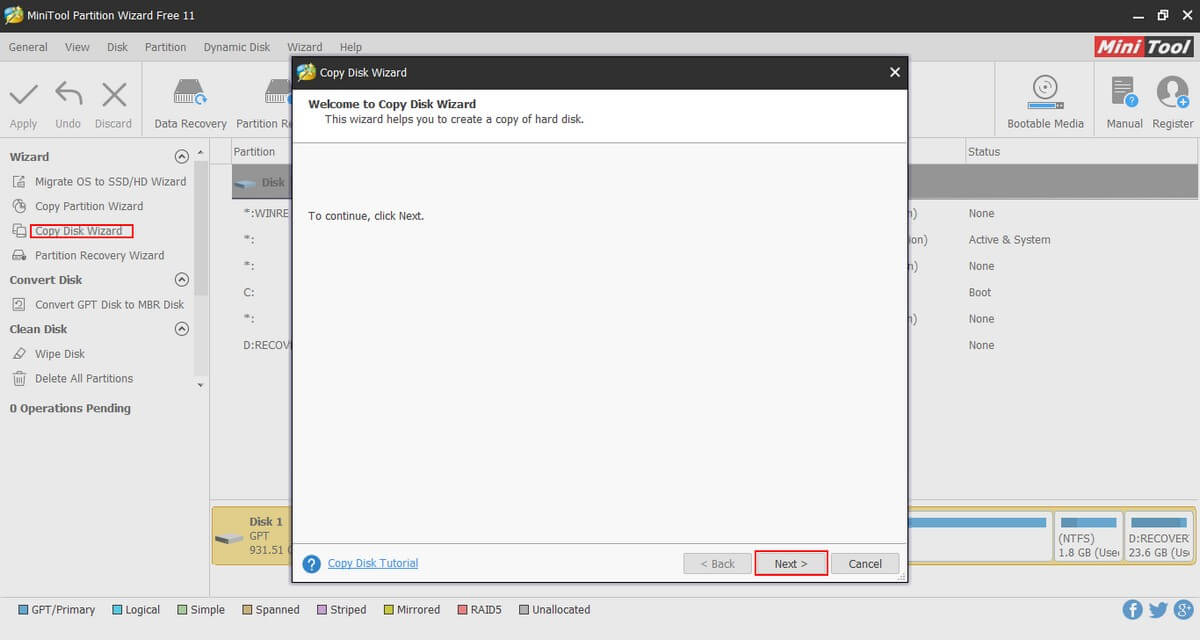
Stap 2: Kies die skyf wat jy wil kopieer en die een waaroor jy wil skryf (die hardeskyf). Let daarop dat dit bestaande lêers op die skyf wat jy is sal uitveeskryf aan. Volg die res van die proses en klik Pas toe.

Herstel Windows 10: Gebruik Windows 10
Stap 1: Tik rugsteun in Windows 10 soekbalk.
Stap 2: Onder rugsteuninstellings kies Herstel lêers van 'n huidige rugsteun. Volg die stappe en klik Begin rugsteun.

Herinstalleer Windows 10: Gebruik Minitool
Sodra jy jou skyf uitgevee het, kan jy herinstalleer Windows.
Stap 1: Koppel jou USB-toestel met die Windows 10-installeerder daarop aan jou rekenaar.
Stap 2: Kies die toepaslike afdelings van die hardeskyf (partisies) wanneer jy gevra word om kies 'n plek om Windows te installeer. Kies die ongeallokeerde spasie wanneer jy 'n skoon installasie van Windows 10 doen.
Gevolgtrekking
'n Stadige of bevrore Windows 10 is altyd 'n irriterende probleem om te hê. Gelukkig, as Windows die skuldige is, het jy opsies om die probleem op te los. Ek hoop jy kon jou Windows 10-vriesprobleem oplos. Soos altyd, lewer asseblief kommentaar oor jou ervaring om die probleem hieronder op te los.

