INHOUDSOPGAWE
Met Windows 8 is verbruikers aan die Microsoft Store blootgestel. Dit was 'n fantastiese toevoeging tot die opgedateerde bedryfstelsel, aangesien dit gebruikers help om hul gunstelingprogramme op te spoor, af te laai en op te dateer.
Gevolglik kan dit maklik jou dag verwoes as jy 'n fout 0x8024001E ervaar terwyl jy 'n nodige toepassing of opdatering aflaai. Gelukkig is daar verskeie maniere om hierdie fout reg te stel, insluitend om outomatiese herstelopsies te probeer. In hierdie artikel gaan ons na die verskillende opsies kyk.
Wat is die Windows Update-foutkode 0x8024001E?
Hierdie probleem blyk in beide Windows 8 en Windows 10 te wees. , Windows XP, sewe en Vista kan moontlik geraak word. In die meeste gevalle vind foutkode 0x8024001E plaas wanneer u probeer om Windows-toepassings soos Microsoft Edge, Microsoft Office, Live Mail en ander toepassings van Microsoft op te dateer.
Die aflaai kan dalk begin laai. Dit sal egter binnekort misluk met 'n foutboodskap wat sê:

Gebruikers het ook gerapporteer dat wanneer hulle foutkode 0x8024001E ontvang, hulle nie die Windows Store kan oopmaak of toegang tot die soekresultate kan kry nie. Dit kan 'n geringe ongerief wees aangesien toepassings ook van ander bronne verkry kan word.
Hackers kan sagtewarefoute gebruik om toegang tot jou rekenaar te kry en wanware af te laai en te installeer. Gevolglik is dit van kritieke belang om die fout 0x8024001E so vinnig as moontlik op te los en jou programme op datum te hou met diemaak dit reg wanneer gedwing word om Windows-opdateringsdienste te stop.
- Druk die “Windows ”-sleutel op jou sleutelbord en druk dan “R .” Tik “CMD ” in die klein venster opspring. Om administrateur toegang te verleen, druk die “shift + ctrl + enter ” sleutels.

- Jy sal volgende die opdragprompt sien. Jy moet 'n reeks opdragte een vir een invoer. Druk “enter ” na elke opdrag wat jy tik om die lopende dienste te stop.
- net stop wuauserv
- net stop cryptSvc
- net stop bisse
- net stop msiserver

- Sodra die dienste stop, kan jy herbegin deur die volgende opdragte een op 'n slag in te voer.
- net begin wuauserv
- net begin cryptSvc
- net begin bisse
- net begin msiserver

- Verlaat die opdragprompt en herlaai dan jou rekenaar.
5. Herbegin jou Windows Update Services om te sien of die Windows 10 Update Error 0x8007000d voortduur.
Sluit op
Ons hoop dat een van ons foutsporingsmetodes jou sal help om jou probleme met die Windows-opdateringfout 0x8024001E op te los . Indien wel, deel dit met jou vriende net ingeval hulle dieselfde probleem ondervind.
nuutste sekuriteitsreëlings.Wat veroorsaak die Windows Update-fout 0x8024001E
Foute in die Windows-winkel is algemeen, en die 0x8024001E-probleem is een van verskeie wat gebruikers ervaar. Foutkodes 0x8000FFF, 0x80240437 en 0x80073DOA word gereeld gesien wanneer 'n toepassing probeer aflaai of opdateer vanaf die Windows Winkel.
Die foutkode 0x8024001E kan om 'n verskeidenheid redes voorkom, insluitend:
- Korrupte stelsellêers
- Wadware-infeksies
- Verouderde bedryfstelsel
- Probleme met Windows Store-kas
- Verkeerde tyd- en datuminstellings
Omdat die foutkode 0x8024001E, soos enige ander fout, deur wanware veroorsaak kan word wat verkeerde Windows-instellings veroorsaak, is dit van kritieke belang om hierdie moontlikheid so gou moontlik uit te sluit. Verder gebeur hierdie fout tipies wanneer gebruikers probeer om Windows-programme soos Microsoft Office Edge op te dateer.
Gevolglik behoort 'n omvattende stelselskandering met betroubare teen-wanware-sagteware die eerste stap in foutsporing te wees. As jy nie wil toelaat dat Windows homself herstel nie, kan jy die 0x8024001E-fout regmaak deur ons metodes hieronder te volg.
Maak seker jy het internetdiens
Gaan om te bepaal of jou ligging se internetverbinding is funksioneel. ’n Onbetroubare internetverbinding kan problematies wees vir jou opdatering. Gebruik 'n ander skootrekenaar of slimfoon op jou netwerk om toegang tot die internet te kry.As die probleem op al die toestelle in jou netwerk voorkom, kan dit dalk 'n probleem met die internet wees.
As die probleem net een toestel raak, stel dit voor jou internetroeteerder is goed en jou rekenaar se netwerkinstellings veroorsaak die probleem.
Meeste van die tyd gebeur die installering van opdateringsfoute wanneer jy .dll-lêers ontbreek. 'n Enkele ontbrekende lêer kan maklik groot probleme veroorsaak. Dit is moontlik dat die herbegin van u internetroeteerder die probleem sou oplos. Gevolglik is dit noodsaaklik om 'n veilige en bestendige internetverbinding te hê.
Druk die aan/uit-knoppie vir 30 sekondes of totdat die roeteerder afskakel. Die stappe kan verskil na gelang van die roeteerdermodel.
Skandeer jou rekenaar vir enige wanware
Soos voorheen genoem, kan 'n wanware-besmetting een van die oorsake van die 0x8024001E-fout wees. Om te bepaal of dit akkuraat is of nie, voer 'n omvattende stelselskandering uit met gesofistikeerde anti-wanware sagteware. Baie gratis en betaalde sekuriteitsagteware is beskikbaar, elk met sy voordele en nadele. Aan die ander kant behoort 'n volledige stelselskandering met die ingeboude Windows-sekuriteit genoeg te wees.
- Maak Windows-sekuriteit oop deur op die Windows-knoppie te klik, tik “Windows Security , ” en druk “enter .”

- Klik op “Virus & Bedreigingsbeskerming ” op die Windows-sekuriteit-tuisblad.

- Onder die “Vinnige skandering ”-knoppie, klik op “Scan Options .”
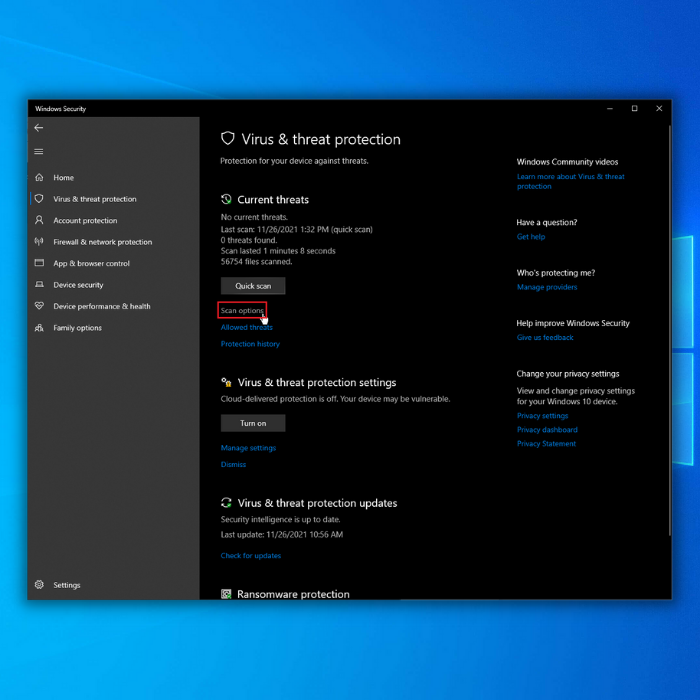
- In die lys van Skandering Options, kies “Volledige Scan ” en klik “ Skandeer nou .”

- Wag vir die volledige skandering om te voltooi; jy kan steeds jou rekenaar gebruik terwyl jy skandeer. Dit kan tyd neem om te voltooi aangesien dit deur al die lêers op jou rekenaar sal gaan. Sodra die skandering voltooi is, probeer om Windows op te dateer om te sien of die fout voortduur.
Laat die Windows SFC (System File Checker) uit
Beskadigde stelsellêers kan foutkode 0x8024001E veroorsaak wanneer opdaterings te installeer. U kan hierdie fout regmaak met behulp van 'n ingeboude Windows-hulpprogram, die System File Checker. 'n SFC-skandering kan help om Microsoft-opdateringsfoute op te los en kwessies soos wanware-infeksies, korrupte registerinskrywings, ens. uit te wys.
Voer 'n SFC-skandering uit deur opdragprompt te gebruik om hul integriteit te verifieer:
- Eers , kies die Start-kieslys.
- Tik Opdragprompt in en kies dit in die Windows-soekkassie.
- Klik met die rechtermuisknop op die opdragprompt om dit as 'n administrateur uit te voer .
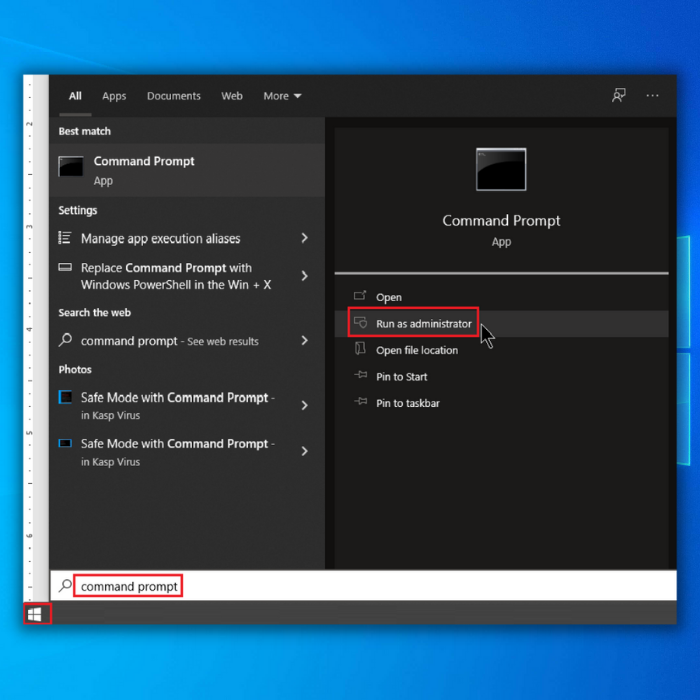
- Tik nou die opdragte in die opdragprompt, “sfc/scannow ,” en druk Enter .

- Wag vir die skandeerder om sy werk te voltooi. Dit sal die probleem outomaties regstel en die foutkode vir altyd verwyder.
As jy nie 'n SFC-opdragskandering op jou rekenaar kan uitvoer nie, of die probleem voortduur, voer 'n DISM-skandering op jou rekenaar uit.
- Hierdie keer, maak Opdrag oopVra as 'n administrateur weer deur die Windows-soektog.

- Tik die volgende opdrag in die opdragpromptvenster in: “DISM.exe /Aanlyn / Cleanup-image /Restorehealth ,” en enter .

- As die skandeerder nie die nodige lêers aanlyn kan kry nie, gebruik 'n USB- of DVD-installasie . Tik die volgende opdrag “DISM.exe /Online /Cleanup-Image /RestoreHealth /Source:C:RepairSourceWindows /LimitAccess ” in die opdragreël in en druk enter.

- Vervang die pad “C:RepairSourceWindows ” as jy 'n USB of 'n DVD gebruik het.
- Wag weer vir die skandeerder om klaar te maak. As die 0x8024001e-foutkode steeds verskyn, herhaal 'n SFC-skandering.
Begin die Startup Repair Recovery Tool
Startup Repair is 'n Windows-herstelnutsding wat verskeie stelselkwessies kan herstel wat voorkom Windows begin nie. Startup Repair soek 'n probleem op jou rekenaar en probeer dan om 'n outomatiese herstelwerk te doen sodat dit reg kan begin.
Startup Repair is een van die baie Gevorderde Startup-keuses se herstelnutsgoed. Hierdie stel gereedskap kan op jou rekenaar se hardeskyf, Windows-installasiemedia en 'n herstelskyf gevind word.
- Druk die “Windows ” en “R ” sleutels op jou sleutelbord. Dit sal 'n klein venster oopmaak waar jy “control update ” in die run dialoogvenster kan tik en druk enter .

- Onder Update & Sekuriteit, klik op “Recovery ” en klik dan op “Restart Now ” onder Advanced Startup.

- Nadat jy jou rekenaar herbegin het. , sal dit vir jou die Advanced Startup-skerm wys. Klik “Probleemopsporing .”

- Klik op “Gevorderde Opsies ” onder die Probleemoplossing-venster.

- Klik onder die Gevorderde opstartmodusopsies op “Startup Repair .”

- Wag vir die opstartherstelproses om voltooi. Dit kan jou rekenaar verskeie kere herbegin en kan 'n rukkie neem. Wag net totdat dit klaar is en bevestig of die 0x8024001e-fout reggestel is.
Gebruik die probleemoplosser vir Windows Store-programme
Foutoplossers is nuttige hulpmiddels om uit te vind wat fout is wanneer enigiets in die Windows-omgewing werk nie soos dit moet nie. Dit is een van die beste instrumente om installeringsopdaterings reg te stel, 'n wanware-infeksie te diagnoseer of sagteware-kwesbaarhede te isoleer. Die program sal uitvind wat die probleem veroorsaak en dit regstel. Selfs as dit onsuksesvol is, kan dit jou dalk korrek in die regte rigting lei.
- Maak die Windows-instellings oop deur die “Win + I ”-sleutels te druk.
- Navigeer na “Dateer & Sekuriteit ," klik " Foutopsporing ," en klik dan op " Bykomende foutoplossers ."


- Soek die “ Windows Store Apps ” endubbelklik op hulle. Kies “ Laat die probleemoplosser uit .”
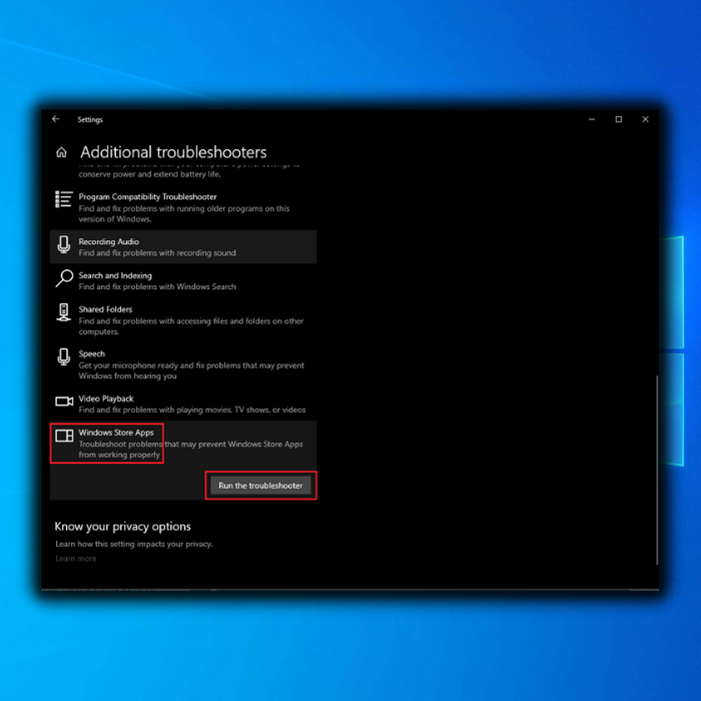
- Die foutoplosser sal probleme outomaties opspoor. As enige probleme opgespoor word, sal dit outomaties reggestel word. Sodra jy hierdie stappe voltooi het, probeer om te kyk vir nuwe stelselopdaterings om te sien of die 0x8024001e-fout reggestel is.
Stel die Windows Winkelkas terug
Die Windows Winkelkas bevat lêers uit die blaaigeskiedenis wat jy uitgevoer het. Volg hierdie stappe om die Windows Store Cache-lêers skoon te maak.
- Druk die “windows ”-sleutel op jou sleutelbord en druk dan “R .” Tik " wsreset.exe " in die run-dialoogvenster en druk " enter ."

- Jy sal dan 'n swart venster. Wag net vir dit om die proses te voltooi, en dit sal die Windows Store begin sodra dit die Windows Store-kaslêers suksesvol uitvee.

Begin die Windows Update Services handmatig
Die volgende stap sal jou vertel of die Windows Update op jou rekenaar aktief is of nie. Windows 10 sal nie vir nuwe opdaterings soek as hierdie diens gedeaktiveer is nie.
- Hou die “Windows ”-sleutel in en druk die letter “R ,” en tik “services.msc ” in die run command search box.

- In die “Services ” venster, kyk vir die “Windows Update ”-diens, regskliek en klik op “Start .”

- Om seker te maak datdie “Windows Update ”-diens loop outomaties, regskliek weer op die “Windows Update ”-diens en klik “Properties .”
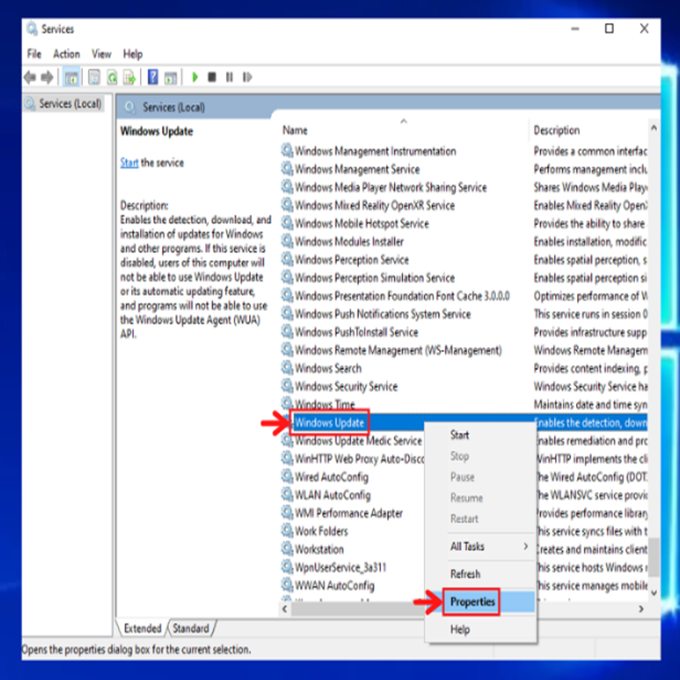
- Klik in die volgende venster op “Startup Type ,” kies “ Outomaties ,” en klik dan “ OK .” Sodra dit klaar is, herbegin die rekenaar en verifieer of hierdie stappe die probleem opgelos het.

Vee die sagtewareverspreidingslêer uit
Dll-lêers word tipies in 'n spesiale vouer gestoor wanneer die stelsel geïnstalleer word opdaterings. Soms bevat dll-lêers wat jy afgelaai het wanware. Al die lêers vir Windows Updates is in die SoftwareDistribution-lêergids geleë.
As jy die SoftwareDistribution-lêergids uitvee, skakel jy ook enige voorheen korrupte lêers uit wat dalk die Windows Update-fout 0x8024001E veroorsaak het.
- Maak oop “My rekenaar ” of “This PC ” en maak die “Local Disk (C:) ” oop.

- In die soekbalk Tik in die venster se regter boonste hoek “SoftwareDistribution .” Sodra jy die vouer gevind het, kan jy daarop klik en die “delete ”-sleutel op jou sleutelbord druk.

- Herbegin jou rekenaar, maak die Windows oop. Dateer nutsding op, en laat loop die Windows Update om te kyk of hierdie stappe die foutkode 0x8024001e kan regstel.
Voer 'n stelselherstel uit
Jy kan die Windows-stelselherstel gebruik om terug te gaan na 'n toestand in jou rekenaar wanneer daar isgeen foute nie. Om 'n herstelpuntopsie te hê, is 'n goeie praktyk. Op hierdie manier kan jy jou belangrikste lêers stoor wanneer jy programme aflaai wat wanware insluit of 'n korrupte registersleutel het. Dit is 'n goeie stap as jy 'n opdateringsfout 0x8024001e teëkom.
- Laai Media Creation Tool af van die Microsoft-webwerf af.

- Laat Media-skeppingsnutsding gebruik om 'n Windows-installasiemedia te skep (Jy kan 'n USB-installasie-aandrywer of CD/DVD gebruik).
- Laai die rekenaar vanaf die skyf of USB-stasie.
- Volgende , stel die taal, sleutelbordmetode en tyd in. Klik “ Herstel jou rekenaar .”
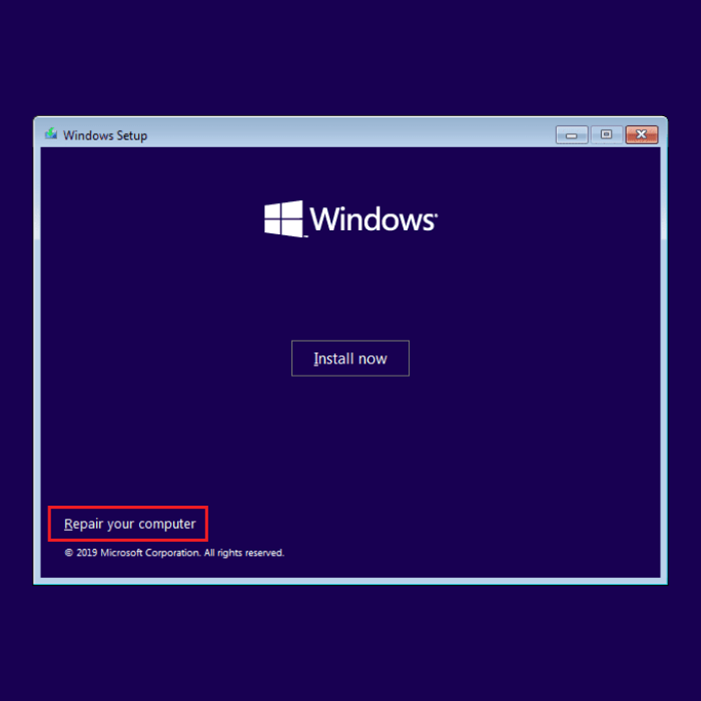
- Gaan na Kies 'n opsie. Kies " Probleemspoor " en " Gevorderde opstartopsies ." Kies laastens die " Stelselherstelpunt ."

- Volg die instruksies op die skerm om 'n stelselherstel te voltooi.
Nadat u hierdie stappe uitgevoer het, probeer om te sien of die metode Windows-opdateringsfout 0x8024001E kan regstel. As die fout voortduur, kyk na die volgende regstellingsmetode.
Herbegin Microsoft Update
Jy kan die 0x8024001e-fout regstel deur die hele opdatering te herbegin. Nog 'n moontlike rede waarom jy dalk ondervind Windows 10 Update 0x8024001E Fout is wanneer jou Windows Update optree.
Dit kan weens verskeie redes wees, soos korrupte geïnstalleerde programme, problematiese Windows-toepassings, of meer. Baie gebruikers het gerapporteer hulle kan

