INHOUDSOPGAWE
Windows 10 is vandag een van die gewildste bedryfstelsels. Danksy sy wye verskeidenheid kenmerke, verkies die meeste Microsoft-gebruikers hierdie bedryfstelsel.
Ongelukkig kan jy foute teëkom soos wanneer jou rekenaar aanhou om Windows gereed te kry vas. "Kry Windows gereed om vas te sit" is 'n fout wat tipies gebeur wanneer jy probeer om jou rekenaar te herbegin, aan te skakel of af te skakel.
Daarbenewens, om Windows gereed te maak, vind vas, gebeur net nadat opdaterings uitgevoer is. Jy sal dalk nie toegang tot jou stelselfoutoplosser kry of na jou Windows-lessenaar gaan wanneer dit gebeur nie. 'n Opstartherstel of 'n skoon installasie is 'n algemene oplossing wat u kan probeer. Jy kan ander oplossings vir hierdie irriterende maar oplosbare fout in hierdie artikel vind.
Algemene redes om Windows-gereed te laat vashaak
Om die "Getting Windows Ready-Stuck"-fout te ervaar, kan frustrerend wees. Dit vind gewoonlik plaas tydens opdaterings en vertraag toegang tot jou lessenaar. Om beter te verstaan hoe om hierdie probleem op te los, kom ons kyk na sommige van die algemene redes daaragter:
- Groot of stadige Windows-opdaterings: Windows-opdaterings kan soms die aflaai en installering van groot behels lêers, wat 'n lang tyd kan neem om te voltooi. As jou internetverbinding of stelselwerkverrigting nie optimaal is nie, kan dit dalk addisionele tyd benodig om hierdie opdaterings te verwerk, wat lei tot die "Getting Windows Ready Stuck"-fout.
- Korrupte opdateringslêers: Asjou rekenaar probeer om 'n beduidende opdatering te installeer, wat langer as gewoonlik neem. Nog 'n opsie is dat korrupte lêers op jou rekenaar reggemaak moet word. As jy onseker is oor die probleem, kan jy probeer om jou rekenaar te herbegin en kyk of dit help.
Hoe lank moet dit vasstaan om Windows gereed te maak?
Daar is geen presiese antwoord hierop nie. vraag aangesien dit van verskeie faktore afhang, insluitend die tipe Windows-bedryfstelsel wat jy gebruik en die spoed van jou rekenaar. Dit is egter raadsaam om Windows toe te laat om die "maak gereed"-proses te voltooi voordat u met verdere aksies voortgaan. Andersins kan jy foute of onstabiliteitskwessies teëkom.
Hoekom wys my skootrekenaar om Windows gereed te maak?
Daar is 'n paar moontlike redes waarom jou skootrekenaar vas is op die Kry Windows Gereed-skerm. Een moontlikheid is dat opdaterings geïnstalleer moet word, maar dit neem langer as gewoonlik. Nog 'n moontlikheid is 'n probleem met een van die lêers wat nodig is om Windows te laai, wat veroorsaak dat die skootrekenaar op hierdie skerm vassit.
Wat gebeur as ek my rekenaar afskakel terwyl Windows besig is om op te dateer?
As jy jou rekenaar afskakel terwyl Windows besig is om op te dateer, kan dit veroorsaak dat die opdatering misluk. In sommige gevalle kan dit selfs skade aan jou stelsellêers veroorsaak. As jy jou rekenaar moet afskakel terwyl 'n opdatering aan die gang is, gebruik die "Herbegin" opsie in plaas van die "Sluit af"opsie.
Kan ek my rekenaar herbegin tydens die Windows-gereedmaak-skerm?
As jy die "Getting Windows Ready"-skerm sien, beteken dit dat jou rekenaar besig is om 'n groot opdatering. Gedurende hierdie tyd word dit nie aanbeveel om jou rekenaar te herbegin nie, aangesien dit die opdatering kan laat misluk. As jy jou rekenaar om enige rede moet herbegin, is dit die beste om te wag totdat die opdatering klaar geïnstalleer is.
die opdateringlêers wat op jou rekenaar afgelaai is, korrup of onvolledig is, kan jou stelsel sukkel om dit behoorlik te installeer. Gevolglik kan jou rekenaar vashaak op die "Getting Windows Ready Stuck"-skerm. - Foutiewe drywers of sagteware: In sommige gevalle kan onlangs geïnstalleerde of opgedateerde drywers of sagteware bots met die Windows opdateringsproses. Dit kan die opdatering belemmer, wat die "Getting Windows Ready Stuck"-fout veroorsaak.
- Onvoldoende stelselhulpbronne: As jou rekenaar onvoldoende hulpbronne het – soos min skyfspasie, geheue of verwerkingskrag – dit kan dalk sukkel om die Windows-opdatering doeltreffend uit te voer. Dit kan stagnasie en die daaropvolgende "Getting Windows Ready Stuck"-fout tot gevolg hê.
- Onversoenbare hardeware: Sekere komponente of randapparatuur wat aan jou rekenaar gekoppel is, is dalk nie versoenbaar met die nuutste Windows-opdaterings nie. Hierdie onverenigbaarheid kan verhoed dat die opdatering suksesvol voltooi word en lei tot die "Getting Windows Ready Stuck"-fout.
- Wadware of virusinfeksie: In sommige gevalle kan wanware of virusinfeksies die normale ontwrig funksionering van jou rekenaar. Hierdie infeksies kan inmeng met die Windows-opdateringsproses en veroorsaak dat die stelsel vashaak op die "Getting Windows Ready Stuck"-skerm.
- Verkeerde stelselopstelling: As jou stelselkonfigurasie-instellings nie gestel is nie. korrek,dit kan die Windows-opdateringsproses beïnvloed. Verkeerd gekonfigureerde instellings kan die rede wees waarom jou rekenaar op die "Getting Windows Ready Stuck"-skerm bly vassteek.
Om die oorsaak van die "Getting Windows Ready Stuck"-fout te verstaan en te identifiseer, is noodsaaklik om die toepaslike te vind oplossing om dit op te los. Dit is noodsaaklik om geduldig te wees en die voorgestelde metodes te probeer om die probleem op te los en weer toegang tot jou rekenaar te kry.
Hoe om dit reg te maak om Windows gereed te kry
Metode 1 – Wag vir 'n geruime tyd
Gewoonlik weet jy jy het hierdie fout wanneer jy 'n "Maak Windows gereed, moenie jou rekenaar afskakel nie." Jou rekenaar neem waarskynlik die tyd om die opgedateerde lêers af te laai en te installeer, en dit sal 'n rukkie neem om hierdie take te voltooi, veral as die opdatering groot is of afhang van die program wat geïnstalleer word.

As voorgestel, is dit beter om nie jou rekenaar af te skakel en te wag vir die opdatering om te voltooi nie. Gewoonlik is dit die beste om ongeveer 2-3 uur te wag, en dit kom van Microsoft se ondersteuningstegnikus se advies. As 'n tyd egter reeds verloop het en jy steeds hierdie fout ervaar, is dit die beste om ander metodes te probeer.
Metode 2 – Hard Skakel jou rekenaar af en doen 'n kragterugstelling
Soms, die beste manier om die Windows Ready-boodskap te herstel, is om jou rekenaar of skootrekenaar 'n harde reset te gee. 'n Kragterugstelling sal alle hangende inligting uitveedie geheue. Dit sal ook nie jou skyfdata beskadig nie, so hierdie metode kan 'n perfekte oplossing vir verskeie kwessies wees.
- Druk en hou die aan/uit-knoppie vir 2 – 3 sekondes.
- Ontkoppel al die randtoestelle wat aan jou rekenaar gekoppel is, soos eksterne hardeskywe, oorfone en USB-flitsskywe.
- Ontkoppel die kragkabel. Verwyder die battery as jy 'n skootrekenaar met 'n dateerbare battery gebruik.
- Druk die kragknoppie vir 30 sekondes om enige oorblywende lading te dreineer.
- Herkoppel die kragkabels of voeg die skootrekenaarbattery by. Moenie die randapparatuur inprop nie.
- Druk die kragknoppie en kyk of die Getting Windows ready stuck-fout nog daar is.

Metode 3 – Gebruik Windows Startup Repair
Opstartherstel is 'n Windows-herstelhulpmiddelfunksie waarmee u spesifieke stelselprobleme kan oplos wat kan verhoed dat Windows 10 korrek begin. Om 'n opstartherstelwerk uit te voer, volg die stappe hieronder.
- Druk die Shift-sleutel op jou sleutelbord en druk terselfdertyd Power om jou rekenaar af te skakel.

- Dit sal help as jy aanhou om die Shift-sleutel in te hou terwyl jy wag vir die masjien om aan te skakel.
- Sodra die rekenaar begin, sal jy 'n skerm met 'n paar opsies kry. Klik Foutspoor.
- Volgende, klik op Gevorderde opsies.
- In die Gevorderde opsies kieslys, kies Startup Repair.
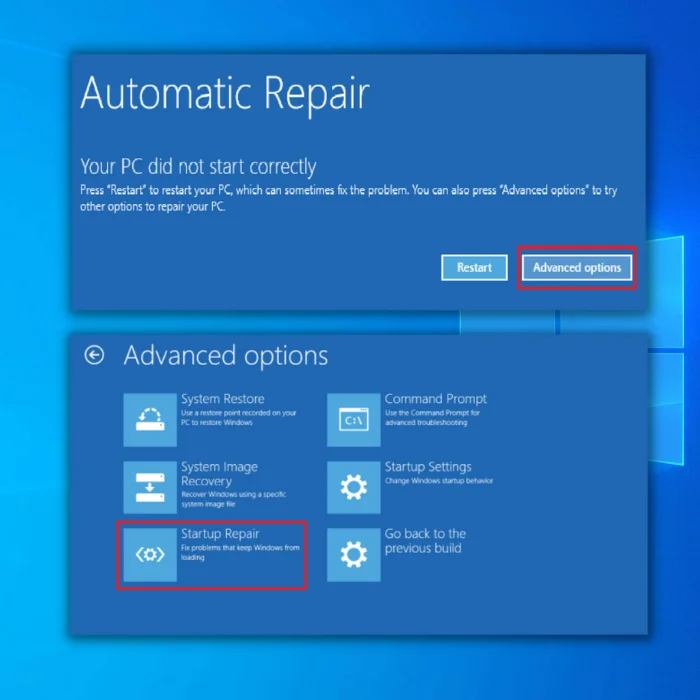
- Sodra die opstartherstelskerm oopmaak, kies 'nrekening. Maak seker dat jy 'n rekening met administrateurtoegang gebruik.
- Nadat die wagwoord ingevoer is, klik Gaan voort. En wag vir die proses om te voltooi.
- Herbegin jou rekenaar.
Metode 4 – Probeer 'n stelselherstel
Jy kan 'n Windows-stelselherstel gebruik om terug te keer na jou laaste gestoorde instellings en herstel moontlik jou rekenaar. Dit is 'n goeie stap as jy 'n opdateringsfout teëkom, soos die kwessie wat vasgeval het met Windows-gereedmaak.
- Voordat jy 'n stelselherstel begin, moet jy Media Creation Tool van die Microsoft-webwerf aflaai.

- Laat Media Creation Tool hardloop om 'n Windows-installasiemedia te skep (Jy kan 'n USB-installasiestasie of CD/DVD gebruik).
- Laai die rekenaar vanaf die Windows-installasie skyf, USB-stasie of enige Windows-installasiemedia wat jy het.
- Konfigureer dan die taal, sleutelbordmetode en tyd. Klik Herstel jou rekenaar.
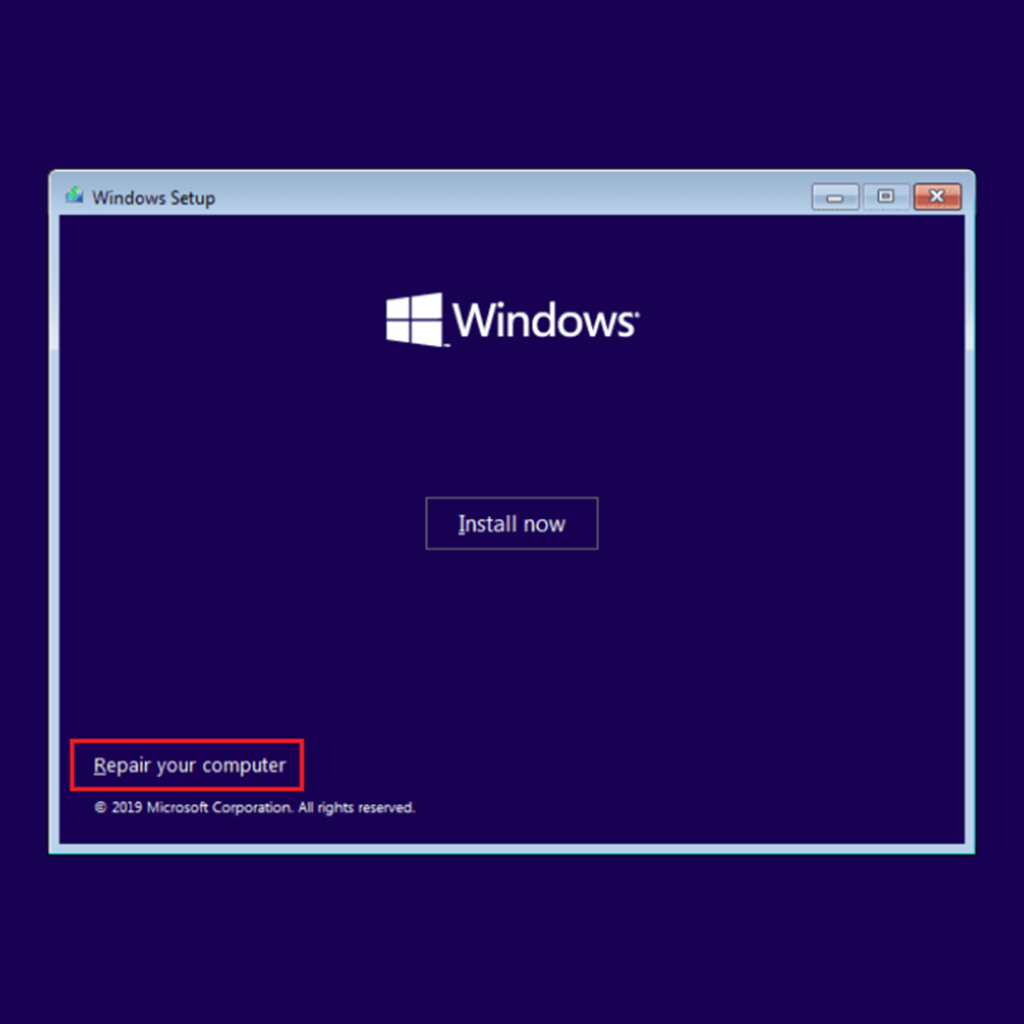
- Gaan na Kies 'n opsie. Kies Foutspoor en Gevorderde opsies. Kies laastens Stelselherstel.

- Volg die towenaar om 'n stelselherstel te voltooi. Jy sal gevra word om jou rekenaar te herbegin; jy kan nou sien of die boodskap wat vas is op Kry Windows Gereed boodskap steeds voorkom.
Metode 5 – Deïnstalleer onlangs geïnstalleerde opdaterings
Een van die redes waarom jy dalk 'n Gereedmaak Windows ervaar wat vasgeval het probleem is dat een van die nuutste opdaterings wat jy in jou Windows-bedryfstelsel geïnstalleer het, korrup is. Jy kankry toegang tot veilige modus en verwyder hierdie beskadigde stelsellêers veilig.
- Blaai na Windows-herstelomgewing.
- Klik op Probleemoplossing > Gevorderde opsies en kies dan Startup Settings.

- Volgende, druk F4 om veilige modus te betree.

- Terwyl in Veilig Mode of Windows Recovery, regskliek die Start-knoppie en klik Control Panel in die kieslys.
- Gaan dan na Programme and Features.
- Volgende, klik Bekyk geïnstalleerde opdatering op die linkerpaneel.

- Soek dan enige opdaterings wat geïnstalleerde opdaterings is op en verwyder dit.
- Herbegin jou rekenaar en kyk of jy steeds Windows Ready-lusboodskap op jou rekenaar kry. skerm.
Metode 6 – Begin die System File Checker
Jy kan probeer om die System File Checker-nutsding te gebruik om te kyk vir foute in jou bedryfstelsel. Dit sal enige korrupte lêers herstel en jou toelaat om jou rekenaar weer te gebruik. Die SFC Scannow-metode is maklik om uit te voer en sal net vereis dat jy die opdragprompt oopmaak.
- Gebruik die installasieskyf of USB-skyf om jou rekenaar te selflaai.
- Gaan dan na Herstel jou rekenaar, klik op Kies 'n opsie skerm en kies Probleemoplossing.

- Volgende, klik Command Prompt op die Gevorderde opsies bladsy.
- Dit sal die CMD-venster.
- Tik die opdrag in die opdragprompt: sfc /scannow en druk Enter.

- Wag vir die System File Checker om sy skandering te voltooi , herlaai jouPC, en kyk of jy steeds die Windows-gereed Moenie afskakel nie-boodskap op jou skerm vassit.
Metode 7 – Herinstalleer Windows 10 om alle probleme reg te stel
Jou laaste opsie is om jou Windows-bedryfstelsel skoon te maak en te installeer. Dit behoort enige foute reg te stel, insluitend die Gereed Windows-fout. Rugsteun alle noodsaaklike lêers op 'n USB voordat u dit doen. Dit sal help as jy ook jou lisensiesleutel gereed het vir herinstallering.
Jy sal 'n Windows 10-installasiemedia moet skep deur die Media Creation Tool te gebruik om die OS te herinstalleer. Dit sal die beste wees as jy installasiemedia op 'n ander rekenaar gemaak het.
- Koppel die Windows 10-installasiemedia aan jou rekenaar en begin daarvan af.
- Jy sal dalk die toepaslike sleutel moet druk of verander jou selflaaiprioriteit in BIOS om vanaf Windows 10-installasiemedia te begin.
- Kies die verlangde taal. Klik Volgende.

- Volgende, klik Installeer nou en volg die instruksies op jou skerm.
- Kies die korrekte aandrywer, of jy risiko om die lêers van 'n ander skyf uit te vee.
Sommige gebruikers stel ook voor dat Windows 10 na 'n skoon installering van Windows 10 herstel word.
- Volg Stap 1, 2, en 3 van bo af.
- Klik op Herstel jou rekenaar.
- Kies Probleemoplossing > Stel hierdie rekenaar terug > Verwyder alles.
- Kies jou Windows-installasie en klik Slegs die skyf waar Windows geïnstalleer is > verwyder my lêers.
- Klik opdie Herstel-knoppie en begin om jou Windows 10-installasie terug te stel.
Agtste metode – Deïnstalleer onlangs geïnstalleerde sagteware
Sommige sagteware of toepassings kan konflik met jou rekenaar veroorsaak, wat veroorsaak dat jy vassit op die Kry Windows Ready-laaiskerm. As jy hierdie fout ervaar, stel ons ten sterkste voor dat jy die laaste toepassing wat jy op jou rekenaar geïnstalleer het, verwyder word. In die voorbeeldstappe hieronder, sal ons Visual C ++ verwyder. Dieselfde stappe moet van toepassing wees op ander sagteware of programme.
- Hou die Windows + R-sleutels op jou sleutelbord in, tik "appwiz.cpl" op die run"-opdragreël in en druk "enter. ”

- In “die lys van toepassings, soek die tans geïnstalleerde weergawe van Visual C ++ en klik deïnstalleer.

- Nadat jy Visual C ++ Redistributable for Visual Studio van jou rekenaar verwyder het, laai die nuutste weergawe van Visual C ++ Redistributable af deur hier te klik.
- Maak seker dat jy die nuutste opstellinglêer en die toepaslike aflaai weergawe vir jou rekenaar en volg die instruksies op die skerm wanneer jy die program installeer.
- Na die installering van die Visual C ++ Redistributable for Visual Studio, probeer om te sien of dit die Windows-fout 0xc000012f regstel.
Bonuswenk – Maak seker dat jou rekenaar aan die internet gekoppel is
Jou rekenaar moet aan die internet gekoppel wees vir Windows om nuwe af te laai en te installeeropdaterings. As dit geen internetverbinding het nie, sal dit nie aan die Microsoft-bediener kan koppel nie en veroorsaak dat jou rekenaar vashaak op die Getting Windows Ready-boodskap.
As jy 'n bedrade verbinding gebruik, gaan die kabels na. en routers in jou netwerk. As jy via Wi-Fi aan die internet gekoppel is, maak seker dat jou roeteerder aangeskakel is. As jy steeds glo daar is 'n probleem, probeer om 'n probleemoplossingsprosedure uit te voer of 'n Ethernet-kabel te koppel.
Wrap Up
As jy vashaak op die Kry Windows Gereed-skerm nadat jy 'n opdatering uitgevoer het, sal jy moet outomaties daaraan dink om die nuutste opdatering wat jy geïnstalleer het, te verwyder. Ons gids moet die regte probleemoplossingstap vir daardie spesifieke scenario hê.
Onthou net om kalm te bly en te oorweeg.
Greelgestelde Vrae
Wat is die verskil tussen Stelselherstel en Stelselbeeldherwinning?
Die belangrikste verskil tussen Stelselherstel en stelselbeeldherstel is dat Stelselherstel jou rekenaar na 'n vroeër datum kan herstel. Hierteenoor kan stelselbeeldherwinning jou rekenaar na 'n vroeëre toestand herstel.
Stelselherstel neem 'n "kiekie" van jou rekenaar se stelsellêers en instellings en stoor dit as 'n herstelpunt.
Wat as my rekenaar vashaak om Windows gereed te kry?
As jou rekenaar vashaak om Windows gereed te kry, kan dit om verskeie redes wees. Een moontlikheid is dit

