INHOUDSOPGAWE
Trusted Platform Module (TPM) is 'n kritieke sekuriteitskomponent in moderne rekenaartoestelle, wat hardeware-gebaseerde sekuriteitskenmerke verskaf om sensitiewe data te beskerm en stelselintegriteit te verseker. TPM aktiveer gevorderde sekuriteitskenmerke, soos enkripsie, veilige selflaai en verbeterde stawing, deur sy toegewyde hardewareskyfie op die toestel se moederbord.
Baie gebruikers kan egter 'n TPM-toestel wat nie bespeur is nie-foutboodskap teëkom, wat kan wees frustrerend en verwarrend. Hierdie artikel gee 'n uiteensetting van die moontlike redes agter die fout en bied 'n omvattende gids oor die oplossing van die probleem om optimale sekuriteit en werkverrigting te verseker.
Kry insig in moontlike oorsake van foute, opdatering van BIOS-instellings, aktivering van TPM-bestuurders, probleemoplossing van netwerkverbindingkwessies en ander noodsaaklike stappe om die fout doeltreffend aan te spreek.
Algemene redes vir waarskuwing TPM-toestel is nie Bespeurde fout
- Onversoenbare TPM-toestel: Die fout kan ontstaan as die TPM-toestel nie ten volle versoenbaar is met jou rekenaar se hardeware nie. Verenigbaarheidskwessies kan voortspruit uit 'n verouderde TPM-skyfie of verkeerde instellings wat vir jou toestel opgestel is.
- Verouderde BIOS: 'n Verouderde BIOS op jou rekenaar kan ook bydra tot die fout wat die TPM-toestel nie bespeur het nie. Opdatering van die BIOS na die nuutste weergawe kan help om verenigbaarheid te verbeter en die probleem op te los.
- Gedeaktiveerde TPM-bestuurder: As die TPMmaak dit behoorlik skoon. bestuurder op jou stelsel gedeaktiveer is, kan dit lei tot die foutboodskap aangesien die bedryfstelsel nie met die TPM-skyfie kan kommunikeer nie. Jy moet die TPM-drywer in die BIOS aktiveer om hierdie probleem op te los.
- Beskadigde TPM-skyfie: Fisiese skade aan die TPM-skyfie of sy omliggende verbindings op die moederbord kan die fout veroorsaak. In hierdie geval moet die skyfie dalk vervang word om die fout reg te stel.
- Korrupte TPM-sleutels: Probleme met die kriptografiese sleutels wat in die TPM-skyfie gestoor is, kan tot die fout lei. Deur alle sleutels van die TPM-skyfie uit te vee of die BIOS terug te stel, kan dit help om hierdie probleem op te los.
- Netwerkverbindingsfoute: Foutiewe internetverbindings kan soms jou stelsel ontwrig en veroorsaak dat die TPM-toestel nie bespeur is nie fout op jou toestel. Die foutopsporing van jou netwerkverbinding of die gebruik van die Netwerkverbinding-foutoplosser in Windows kan help om die probleem op te los.
Om hierdie algemene redes agter die TPM-toestel wat nie bespeur is nie foutboodskap te verstaan, kan dit makliker maak om die hoofoorsaak van die probleem en pas die toepaslike oplossing toe wat in hierdie gids uiteengesit word. Deur die fout op te los, kan jy optimale sekuriteit en werkverrigting vir jou toestel handhaaf, en verseker die gladde funksionering van sekuriteitskenmerke wat afhanklik is van TPM.
Hoe om TPM-toestel wat nie bespeur is nie reg te stel
Dateer BIOS-verstekpunte op na Maak TPM-toestel reg
'n Skyfie-toestel wat alle persoonlike data op jou stoorvertroude platformmodulebestuurder (of dit nou 'n Dell-skootrekenaar of Mac is) is TPM. As jy enige opspringboodskap ontvang wat jou oor 'n fout waarsku, dit wil sê TPM-toestel nie bespeur nie , kan dit om verskeie redes wees.
Dit kan 'n onversoenbare TPM-toestel met jou toestel se hardeware, fisiese skade aan die skyfie, probleme met TPM-sleutels of netwerkverbindingsfoute. 'n Verouderde BIOS kan ook daartoe bydra dat die TPM-toestel nie opgespoor is nie. Die opdatering van BIOS-instellings kan help om die fout op te los.
Verseker dat jou toestel voortdurend kragtoevoer kry; anders kan enige deurlopende toevoeronderbreking tot 'n korrupte moederbord lei. Hier is die stappe om BIOS op te dateer.
Stap 1 : Begin die proses deur versoenbare BIOS vir jou toestel van die vervaardiger se webwerf af te laai. Die afgelaaide lêer sal 'n saamgeperste zip-lêergids wees.
Stap 2 : Regskliek op die saamgeperste vouer en kies 'onttrek alles' uit die aftreklys. Dit sal alle lêers onttrek. Volg dan die towenaar om BIOS op te dateer deur op 'volgende' te klik.
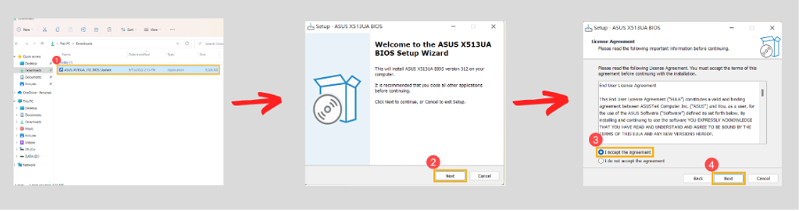
Stap 3 : Lees die bepalings en voorwaardes noukeurig in die volgende towenaar en merk die opsie van 'i aanvaar die ooreenkoms' onderaan. Klik 'volgende' om voort te gaan.
Stap 4 : Kies die opsie van 'installeer' en klik 'volgende' om die aksie te voltooi.
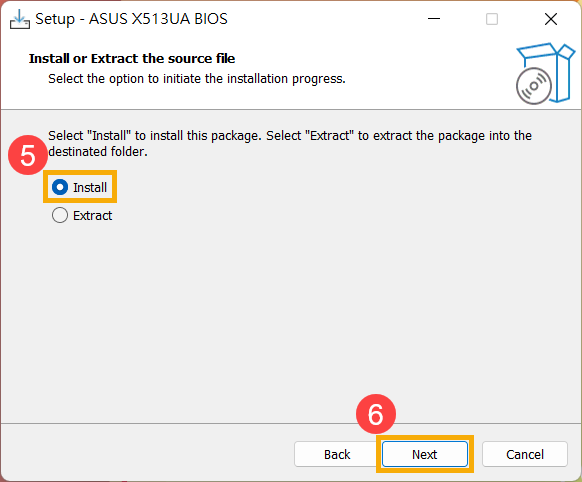
Stap 5 : Voltooi die towenaar deur 'volgende' op elkeen te kliktowenaar.
Stap 6 : Klik op 'installeer' en kies 'voltooi' om die towenaar te voltooi. Sodra die opdatering geïnstalleer is, sal jou toestel herbegin, en die fout wat aan die TPM-toestel gekoppel is, sal opgelos word as dit met die BIOS-opdatering geassosieer word.
Aktiveer TPM-bestuurder
As jou toestel 'n TPM-toestel wys of 'n fout bespeur, kan dit wees as gevolg van TPM wat op jou stelsel gedeaktiveer is. Jy moet die TPM aktiveer sodat jou toestel dit kan bespeur. Hier is die stappe om die TPM-toestel te help om die fout op te los.
Stap 1 : Begin deur BIOS op jou toestel in te voer via kortpadsleutels, dit wil sê Delt, F2 of F9. Afhangende van jou toestelvervaardiger, moet jy op die sleutels klik wanneer jy begin. Kies dan in BIOS die opsie van 'sekuriteit'.
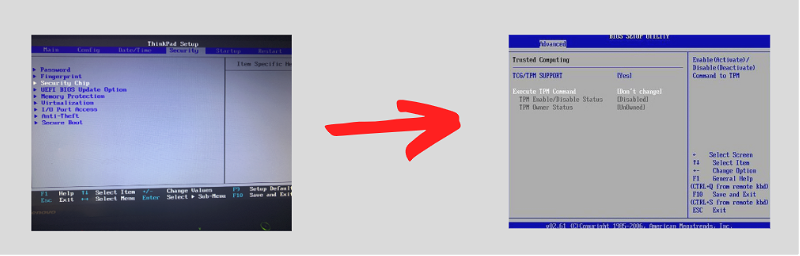
Stap 2 : Soek in die volgende venster vir 'Intel Platform Trust Technology (IPTT), AMD CPU TPM , of TPM.' Navigeer na die opsie en 'aktiveer TPM-sigbaarheid.' Volgens verskillende toestelle kan dit 'n merkblokkie of wisselknoppie wees, en voltooi aksie dienooreenkomstig. Stoor die veranderinge en verlaat BIOS.
Stel BIOS-firmware terug om TPM-foutboodskap reg te stel
As die opdatering van die BIOS-weergawe en die aktivering van TPM-firmware in BIOS nie vir jou gewerk het nie, kan die terugstel van BIOS die fout oplos wat TPM-toestel nie opgespoor is nie. Dit kan beide outomaties en met die hand gedoen word. Hier is die stappe om die terugrol-BIOS-opsie uit te voer om outomaties terug te stel, tesame met maniere om 'n terugstelling te bewerkstellighandmatig.
Stap 1 : Druk die opstartsleutel en voer BIOS vanaf kortpadsleutels (F2 of F10) volgens jou toestel in.
Stap 2 : In die BIOS-kieslys, kies die opsie van 'setup default' of 'load setup defaults'/'reset defaults' volgens y
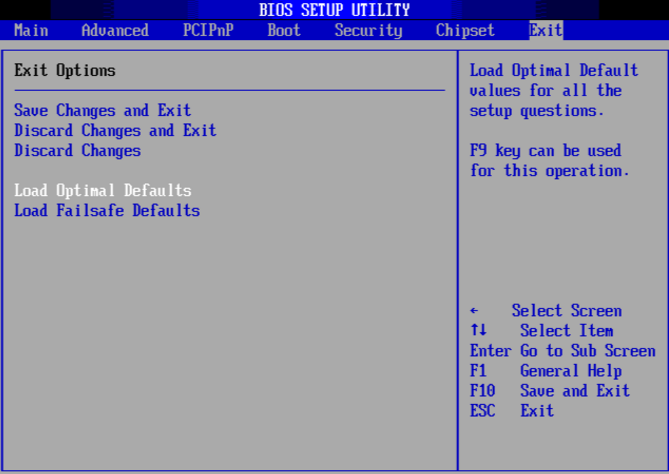
Stap 3 : IN die volgende venster sal jou stelsel jou toestel se verstekkonfigurasie opstel. Na bevestiging word 'n BIOS-terugstelling outomaties uitgevoer. Vir handmatige terugstellings kan 'n mens terugstel deur gebruik te maak van springers of die CMOS te verwyder.
Dateer TPM-bestuurder op
Die gebruik van verouderde TPM-drywers kan ook lei tot 'n TPM-toestel wat nie opgespoor word nie. Aangesien TPM (trusted platform module) 'n chip-gebaseerde toestel is, benodig dit 'n drywer vir kommunikasie tussen die toestel en die bedryfstelsel. Hier is die stappe om die TPM-bestuurders op te dateer.
Stap 1 : In die Windows-hoofkieslys, regskliek op die Windows-ikoon en kies die opsie van 'toestelbestuurder' uit die lys. Of klik die Windows-sleutel +X op die sleutelbord om die hulpprogram te begin.
Stap 2 : Brei in die venster van 'toestelbestuurder' die opsie van 'sekuriteitstoestelle' uit.
Stap 3 : Volgende venster sal die gekoppelde en aangehegte sekuriteitstoestelle met jou toestel vertoon. Kies 'TPM-toestel' uit die lys en klik met die rechtermuisknop om 'opdateringsbestuurders' op die aftreklys te kies.
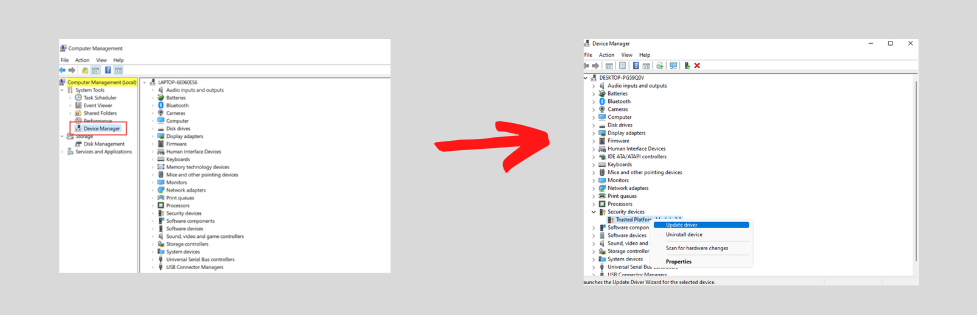
Stap 4 : In die volgende stap, vind die opsie van 'Soek outomaties vir bestuurder.' Joutoestel sal nou die versoenbare opdaterings vir TPM-bestuurders installeer om die fout op te los.
Stap 5 : Herbegin jou toestel om die sigbaarheid en bespeuring van TPM op jou rekenaar na te gaan.
Foutspoor netwerkverbinding en skootrekenaarfirmware
Dit kan die foutiewe internetverbinding wees wat soms die stelsel ontwrig en die 'TPM-toestel nie bespeur nie'-fout op jou toestel veroorsaak. In hierdie konteks kan ons die netwerkverbinding-foutoplosser gebruik om die hoofoorsaak van die fout na te gaan en dit dienooreenkomstig reg te stel. Foutsporing help ook om die inligting te voorkom oor wanneer jy TPM aktiveer, wat in ADD's gestoor word.
Deaktiveer hierdie kenmerk (TPM-herstel in ADDS) en die loop van 'n foutsporer om netwerkverbindingkwessies na te gaan, kan help om die fout op te los. Hier is die stappe: Vir netwerkverbindingfoutsporing, skort die toegangspunte van jou roeteerder en toestel op, skakel die Wi-Fi-verbinding af en aan, vergeet die netwerk en koppel dit weer of gebruik 'n nuwe netwerkverbinding.
Vir die deaktivering van ADDS-herstelfunksie (TPM-herstel in ADDS), hier is die stappe:
Stap 1 : Begin 'Run utility' deur op die Windows-sleutel+ R te klik jou sleutelbord, en tik 'Regedit' in die opdragkassie. Klik 'enter; om voort te gaan.
Stap 2 : In die volgende venster, soek die volgende opdrag:
'Computer\HKEY_LOCAL_MACHINE\SOFTWARE\Policies\Microsoft\TPM.'
Stap3 : Dubbelklik op die aktiewe gids-rugsteunopsie en stel die datawaarde op '0'. Dit sal die beleid deaktiveer.
Die gebruik van 'n groepbeleidredigeerder om die TPM-rugsteun in ADDS af te skakel, kan ook die fout oplos. Hier is die stappe:
Stap 1 : Begin 'run utility' deur die bogenoemde stappe te volg, en tik 'gpedit.msc' in die opdragkassie. Klik 'enter' om voort te gaan.

Stap 2 : In die volgende venster, soek 'administratiewe sjablone' gevolg deur die opsie van 'stelsel' en 'TPM-dienste' te kies.
Stap 3 : Nou, in die regterpaneel, klik 'skakel TPM-rugsteun aan om gidsdomeindienste te aktiveer'. Klik om die opsie van 'deaktiveer' of 'nie gekonfigureer' na te gaan. Klik 'pas toe' en klik ' ok' om die aksie te voltooi.
Vee alle sleutels van TPM-skyfie uit
Voordat in ag geneem word dat 'n TPM-toestel fisies beskadig is en dit vervang word, is die laaste opsie om alle sleutels van TPM uit te vee met behulp van die Windows-verdediger-sekuriteitsentrumhulpmiddel. Hierdie program sal die TPM-waardes uitvee deur inligting van die skyfie te verwyder. Alle data sal uitgevee word, en die skyfie sal na verstek teruggestel word. Rugsteun alle data vanaf die TPM-skyfie voordat u die sleutels uitvee. Hier is die stappe om te volg om die sleutels te verwyder.
Stap 1 : Begin instellings vanaf die hoofkieslys of druk die Windows-sleutel + I vanaf die sleutelbord om die instellingsvenster te begin.
Stap 2 : In die instellingsvenster,kies die opsie van 'privaatheid en sekuriteit', gevolg deur die opsie van 'Windows-sekuriteit' van die linkerpaneel te kies.
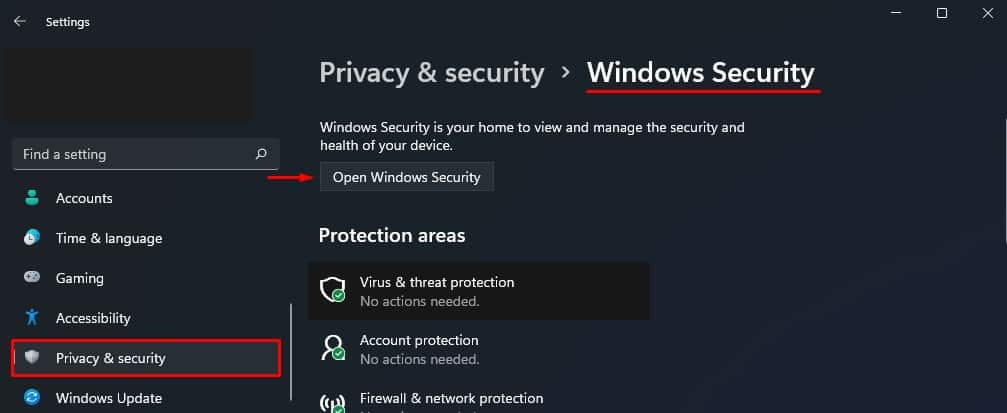
Stap 3 : Maak in 'Windows-sekuriteit' die opsie van 'toestelsekuriteit' oop. In die linkervenster, kies 'sekuriteitverwerker' gevolg deur 'sekuriteitverwerkerbesonderhede. '
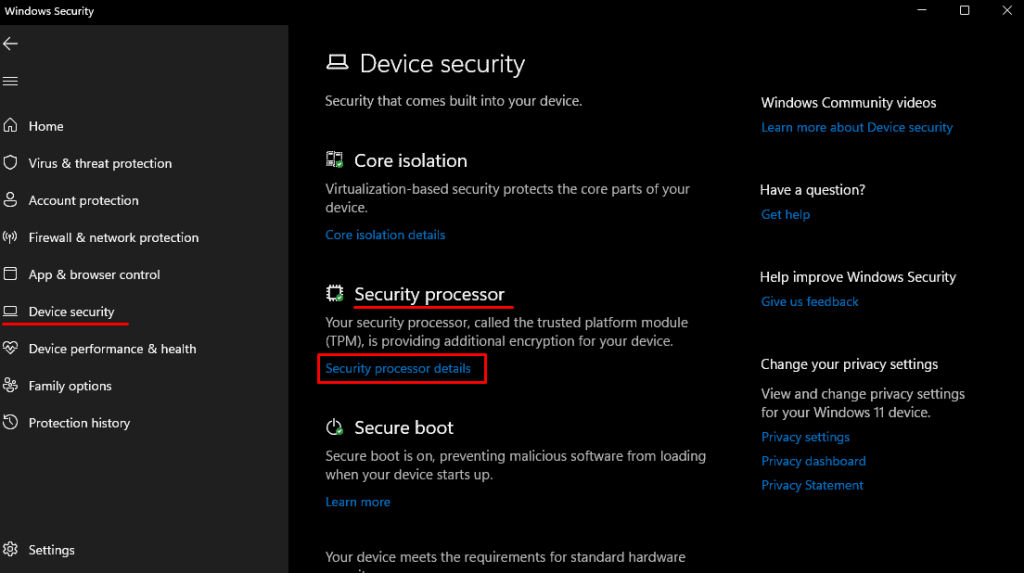
Stap 4 : Kies die opsie van 'sekuriteitsverwerker-foutsporing.' Soos die foutsporingsvenster oopmaak, navigeer na 'vee TPM uit' en kies 'vee uit en herbegin.'
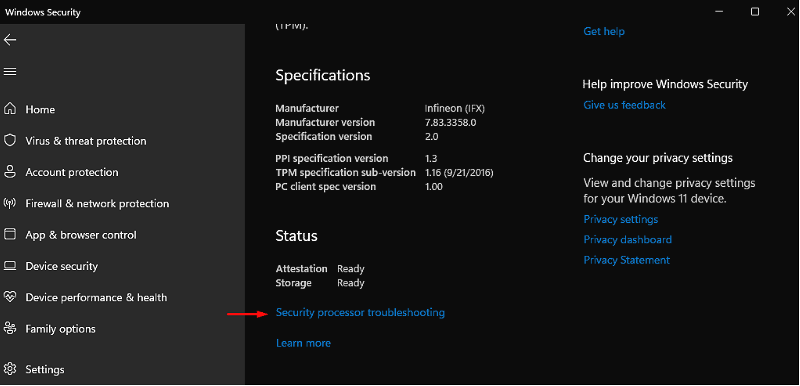
TPM-sleutels kan ook uit die Run-hulpprogram uitgevee word. Hier is die stappe:
Stap 1 : Begin 'Run utility' vanaf Windows-sleutel + R, en tik 'tpm in die opdragkassie. msc'. Klik 'enter' om voort te gaan.
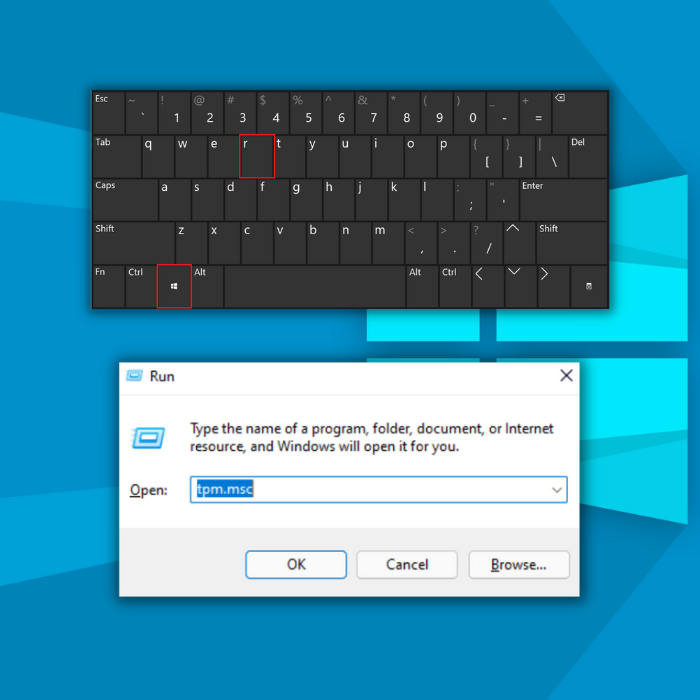
Stap 2 : Kies in die TPM-venster die opsie van 'aksie' en klik dan 'vee TPM uit.' Herbegin jou toestel om te kyk of die fout voortduur.
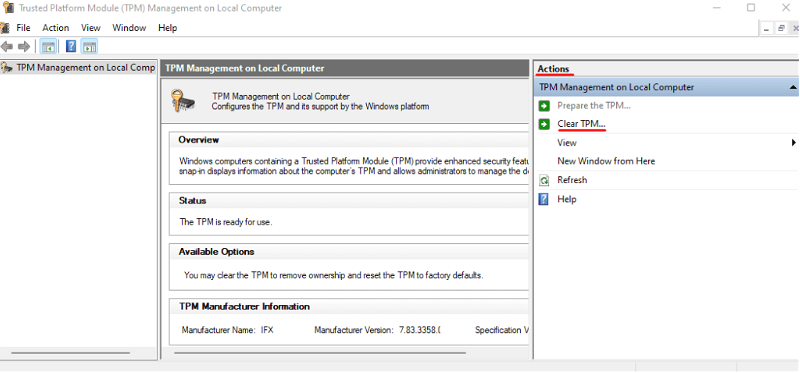 Windows Outomatiese Herstelnutsding
Windows Outomatiese Herstelnutsding Stelselinligting
Stelselinligting- Jou masjien loop tans Windows 7
- Fortect is versoenbaar met jou bedryfstelsel.
Aanbeveel: Om Windows-foute te herstel, gebruik hierdie sagtewarepakket; Fortect-stelselherstel. Daar is bewys dat hierdie herstelhulpmiddel hierdie foute en ander Windows-probleme met baie hoë doeltreffendheid identifiseer en regstel.
Laai nou af Fortect System Repair
- 100% veilig soos bevestig deur Norton.
- Net jou stelsel en hardeware isgeëvalueer.
Greelgestelde vrae oor TPM-toestel nie bespeur nie
Kan my Dell-skootrekenaar se battery 'n TPM-foutboodskap veroorsaak?
Sommige moontlike oorsake kan probleme met die battery insluit, probleme met jou skootrekenaar se hardeware en sagteware opstelling, of foute in die TPM initialisering proses. Jy sal dalk dele van jou rekenaar moet vervang of opdateer om die probleem op te los en standaardfunksionaliteit te herstel.
Wat raak TPM-funksionaliteit?
Verskeie faktore kan TPM-funksionaliteit beïnvloed, insluitend;
– toestelinstellings
– fermware-opdaterings
– sagtewarekonfigurasies
As die TPM byvoorbeeld gedeaktiveer is of nie reg funksioneer nie, kan dit dalk nie kriptografiese stoor sleutels en prosesse veilig.
Bedryfstelselinstellings en hardewaredrywers kan ook TPM-werkverrigting beïnvloed. Om die doeltreffendheid van jou TPM te maksimeer en optimale sekuriteit en betroubaarheid te verseker, is dit noodsaaklik om kritieke stelselkomponente te monitor vir enige kwessies of defekte wat sy skootrekenaarbatterywerkverrigting kan benadeel.
Sal die kragkabel na my skootrekenaar terugstel. die TPM-instelling?
Dit hang af van die skootrekenaar se spesifieke model en die instellings wat vir die TPM-herstelinligting opgestel is. Sommige gebruikers sal dalk vind dat die TPM-instelling teruggestel word om net die kragkabel van hul rekenaar te ontkoppel, terwyl ander dalk addisionele stappe sal moet neem om

