INHOUDSOPGAWE
Google Chrome het 'n ingeboude flitsspeler wanneer jy dit aflaai. In sommige gevalle is flash player egter by verstek gedeaktiveer op chroom.
Dit beteken dat jy nie media kan kyk vanaf webwerwe wat die Adobe flash player gebruik nie. Jy kan ook nie blaaierspeletjies speel wat Flash Player gebruik nie.
In hierdie gids sal ons jou wys hoe om Flash Player op Chrome te aktiveer en jou toelaat om media-inhoud te sien wat Adobe Flash Player gebruik.
Gaan voort na die metodes hieronder om te begin.
Verwant: Hoe om die ERR_SPDY_PROTOCOL_ERROR in Google Chrome reg te stel
Volg instruksies om Flash Player-foute te herstel Stelselinligting
Stelselinligting- Jou masjien loop tans Windows 8.1
- Fortect is versoenbaar met jou bedryfstelsel.
Aanbeveel: Om Flash Player-foute te herstel, gebruik hierdie sagtewarepakket; Fortect-stelselherstel. Daar is bewys dat hierdie herstelhulpmiddel hierdie foute en ander Windows-probleme met baie hoë doeltreffendheid identifiseer en regstel.
Laai nou af Fortect System Repair
- 100% veilig soos bevestig deur Norton.
- Slegs jou stelsel en hardeware word geëvalueer.
Metode 1: Aktiveer Flash Player
Stap 1: Klik op die drie horisontale kolletjies regs bo op die skerm.

Stap 2: Klik op Instellings

Stap 3: Blaai af en vind Werfinstellings

Stap 4: Vindflits en maak dit oop

Stap 5: Maak seker "block sites from running flash" is afgeskakel

Stap 6: Probeer om flitsinhoud op Chrome te bekyk en kyk of die probleem opgelos is
Metode 2: Dateer Google Chrome op
Stap 1: Gaan na Chrome-instellings
Stap 2: Klik op Oor Chrome
Stap 3: Chrome sal outomaties na 'n nuwe weergawe kyk en dit opdateer

Metode 3: Dateer Flash Player op
As Adobe Flash Player verouderd is, kan dit veroorsaak dat die Flash Player foute ondervind, veral as jy die nuutste flits bekyk inhoud. Die verouderde flitsspeler is dalk nie versoenbaar met die flitsinhoud nie, wat die fout veroorsaak.
Volg die stappe hieronder om Adobe Flash Player op Google Chrome op te dateer
Stap 1: Maak chrome oop en plak hierdie URL “chrome://components/”

Stap 2: Blaai af en vind Adobe Flash Player
Stap 3: Klik op kyk vir opdatering

Stap 4: Wag vir die opdatering om klaar te maak
Stap 5: Bekyk flits inhoud op Chrome en kyk of die probleem opgelos is.
- Hersien: Windows Media Player
Metode 4: Vee Google Chrome's uit Kas
Stap 1: Klik op die drie horisontale kolletjies regs bo op die skerm.

Stap 2: Klik op Instellings
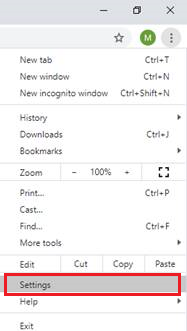
Stap 3: Klik op Outovul op die sykieslys
Stap 4: Kies Vee uitBlaai-data

Stap 5: Klik op die Gevorderde-oortjie en merk gekas prente en lêers en koekies, en ander werfdata
Stap 6: Klik op Vee data uit.

Stap 7: Nadat jy kasdata uitgevee het, probeer om flitsinhoud op Chrome oop te maak en kyk of die probleem opgelos is
Sien ook: Hoe om skyfspasie vry te maak
As die probleem met die Adobe Flash Player steeds teenwoordig is nadat die bogenoemde stappe uitgevoer is , probeer om jou grafiese kaartbestuurder na te gaan en kyk of daar 'n opdatering is.
Gaan na die grafiese kaartvervaardiger se webwerf en laai die nuutste drywer vir jou toestel af.

