INHOUDSOPGAWE
Die ERR_CONNECTION_RESET -boodskap op jou Chrome-blaaier wys gewoonlik daarop dat daar iets fout is met jou netwerkverbinding en dat jou blaaier probleme ondervind om te koppel aan die webwerf waartoe jy toegang probeer.
Daar is 'n paar redes waarom hierdie probleem op die Google Chrome-blaaier voorkom, soos stadige of onstabiele internetverbinding, onbehoorlike netwerkinstellings of foutiewe netwerkbestuurders. Wat ook al die geval is, ons is hier om jou te help.
Vandag sal ons jou 'n paar metodes wys om die ERR_CONNECTION_RESET-boodskap op jou Chrome-blaaier reg te stel.
Algemene redes vir Google Chrome ERR_CONNECTION_RESET
Alhoewel die ERR_CONNECTION_RESET-fout in Google Chrome frustrerend kan wees, kan die begrip van die algemene oorsake agter hierdie probleem jou help om die probleem meer effektief op te los en op te los. Hieronder het ons die tipiese redes gelys wat hierdie fout op jou Chrome-blaaier kan veroorsaak:
- Onstabiele of swak internetverbinding: Een van die mees algemene redes waarom gebruikers die ERR_CONNECTION_RESET teëkom fout is te wyte aan 'n onstabiele of swak internetverbinding. Dit kan op verskeie maniere manifesteer, insluitend tydelike verlies van konneksie of stadige blaaispoed.
- Netwerkroeteerderkwessies: As jou netwerkroeteerder verouderd is, tegniese probleme ondervind of al vir 'n verlengde tydperk sonder 'n reset, kan dit bydra tot dieervaring.
Greelgestelde vrae
Hoe kan die herstel van verstekinstellings in my internetblaaier help om die verbindingterugstelfout reg te stel?
Om verstekinstellings in jou internetblaaier terug te stel, kan help om die verbindingsfout deur enige verkeerde konfigurasies of instellings wat die probleem kan veroorsaak, te verwyder. Dit verseker 'n skoon bladsy vir jou blaaier en kan sy werkverrigting vir internetgebruikers verbeter.
Kan tydelike deaktivering van antivirusprogrammatuur en netwerkbeskerming die verbinding-terugstelfout in my blaaier oplos?
Ja, tydelik deaktiveer antivirusprogrammatuur en netwerkbeskerming kan help om die fout op te los. Sommige antivirusprogramme of netwerkbeskermingkenmerke kan dalk inmeng met jou blaaier se vermoë om aan sekere webwerwe of bedieners te koppel, wat tot die fout lei. Maak seker dat jy jou teenvirussagteware en netwerkbeskerming heraktiveer ná foutsporing.
Wat kan Windows-gebruikers doen as hul instaanbediener misluk en die verbindingterugstelfout veroorsaak?
Windows-gebruikers kan instellings wat verband hou, bestuur na hul instaanbediener deur toegang tot die internetopsies in die kontrolepaneel te kry. As die instaanbediener misluk en die verbindingsfout veroorsaak, kan gebruikers probeer om die instaanbediener te deaktiveer of sy IP-adresse en poortnommers op te dateer om die probleem op te los.
Hoe kan ek die opdragreël gebruik om probleme met netwerktoestelle op te los wat kan veroorsaak dat dieverbinding-terugstelfout?
Jy kan die opdragreël gebruik om probleme met netwerktoestelle op te los deur die opdragprompt op Windows of Terminal op macOS oop te maak. Gebruik opdragte soos "ipconfig" (Windows) of "ifconfig" (macOS) om jou IP-adresse en netwerktoestelinligting na te gaan. Daarbenewens kan jy "ping" en "traceroute"-opdragte gebruik om die verbinding tussen jou rekenaar en die teikenbediener te toets.
Kan die verandering van stelselvoorkeure wat verband hou met VPN-verbindingsinstellings help om die verbinding-terugstelfout in my internetblaaier op te los ?
Ja, die aanpassing van stelselvoorkeure wat verband hou met jou VPN-verbinding kan help om die fout op te los. Sommige VPN-verbindings kan dalk inmeng met jou blaaier se vermoë om toegang tot sekere webwerwe of bedieners te verkry. Jy kan probeer om jou Skynprivaatnetwerk-verbinding tydelik te deaktiveer of die instellings daarvan aan te pas om te sien of die probleem opgelos is.
Afronding: Los ERR_CONNECTION_RESET op
Dit eindig ons gids oor hoe om die ERR_CONNECTION_RESET-foutboodskap op te los jou Windows-rekenaar. As jy hierdie artikel nuttig vind, deel dit asseblief om ander te help om hierdie probleem op hul rekenaar op te los. Soortgelyke kwessies vir hierdie probleem is: kernsekuriteitskontrole-onderbreking, bestuurder se kragtoestand-onderbreking, DPC-waghond-oortreding, en wifi het nie 'n geldige ip-konfigurasie nie.
ERR_CONNECTION_RESET fout. Roeteerders vereis af en toe terugstellings om optimale werkverrigting te verseker. - Verkeerde instaanbedienerinstellings: Om instaanbedieners verkeerd op jou bedryfstelsel op te stel, kan lei tot netwerkverbindingsprobleme, insluitend die ERR_CONNECTION_RESET-fout. Om behoorlike instaanbedienerinstellings te verseker en gevolmagtigdes te deaktiveer wanneer dit nie nodig is nie, kan help om hierdie kwessie op te los.
- Wanwerkende netwerkbestuurder: Foutiewe of verouderde netwerkdrywers kan ook die ERR_CONNECTION_RESET-fout veroorsaak, aangesien hierdie drywers verantwoordelik is vir kommunikasie met jou rekenaar se netwerk hardeware. Om te verseker dat jou netwerkbestuurders op datum is, is van kritieke belang vir die handhawing van 'n stabiele internetverbinding.
- Korrupte Winsock-katalogus: Die Winsock-katalogus hanteer inkomende en uitgaande versoeke van programme wat op jou rekenaar geïnstalleer is, insluitend jou blaaier. 'n Korrupte Winsock-katalogus kan lei tot die ERR_CONNECTION_RESET-fout, wat dit noodsaaklik maak om die katalogus af en toe terug te stel.
- Verkeerde maksimum transmissie-eenheid (MTU) konfigurasie: Die MTU-instelling bepaal hoeveel data kan wees in 'n enkele pakkie oorgedra word, en met onbehoorlike MTU-waardes kan onstabiele verbindings en stadige blaaispoed veroorsaak. Verkeerde MTU-instellings kan die ERR_CONNECTION_RESET-fout veroorsaak.
- Verkeerde DNS-bedieneradresse: Verkeerde domeinnaamstelsel (DNS)-bedieneradressekan jou blaaier se vermoë om webwerf-URL'e op te los ontwrig, wat moontlik tot die ERR_CONNECTION_RESET-fout kan lei. Dit is van kardinale belang om die DNS-adresse korrek op te stel vir 'n naatlose blaai-ervaring.
- Blaaierkasinterferensie: Terwyl die blaaierkas ontwerp is om te help om webwerwe wat gereeld besoek word te bespoedig, kan 'n oorvloed van gekasdata vertraag jou blaaier en lei tot die ERR_CONNECTION_RESET-fout. Die uitvee van jou blaaierkas kan hierdie probleem oplos.
Om die algemene redes agter die ERR_CONNECTION_RESET-fout in Google Chrome te verstaan, is noodsaaklik om die probleem doeltreffend op te los. Deur te identifiseer watter faktore die probleem kan veroorsaak, kan jy die toepaslike stappe volg om die fout op te los en jou blaai-ervaring te hervat.
Hoe om ERR_CONNECTION_RESET in Google Chrome-blaaier reg te stel
Metode 1: Herstel Jou netwerkroeteerder
Die eerste ding wat jy moet doen as jy probleme met Google Chrome het, is om jou netwerkroeteerder na te gaan. Dit is moontlik dat jou roeteerder vir 'n lang tydperk aan die gang is, en dit benodig 'n eenvoudige terugstelling om dinge weer op die regte spoor te kry.
Volg nou die stappe hieronder om jou netwerkroeteerder terug te stel.
Stap 1. Gaan na jou netwerkroeteerder en soek die kragkabel wat gewoonlik aan die agterkant van jou roeteerder gekoppel is.
Stap 2. Nadat dit, trek die kragkabel uit en wagvir 5-10 sekondes om die roeteerder toe te laat om af te koel.
Stap 3. Sit laastens die kragkabel op jou roeteerder terug om dit weer aan te skakel en wag vir dit om opstart te voltooi .
Sodra jou roeteerder heeltemal begin het, gaan terug na jou webblaaier en probeer toegang tot 'n paar webwerwe kry om te sien of die ERR_CONNECTION_RESET-foutboodskap steeds op jou rekenaar sal voorkom.
Aan die ander kant hand, as jy steeds probleme met jou internetverbinding ondervind nadat jy jou router herbegin het. Jy kan voortgaan na die volgende metode hieronder om die probleem op jou Chrome-blaaier te probeer regstel.
Metode 2: Deaktiveer instaanbedieners op Windows
Volstaanbedieners op Windows kan dikwels netwerkprobleme op jou rekenaar, veral as dit nie korrek opgestel is nie. As jy onseker is of jou rekenaar 'n instaanbedienerinstelling het, kan jy dit verifieer deur die stap-vir-stap gids hieronder te volg.
Stap 1. Druk die Windows-sleutel + S op jou rekenaar en soek vir Control Panel.
Stap 2. Klik daarna op Open om die Control Panel te begin.

Stap 3. Binne die kontrolepaneel, klik op Netwerk en internet.

Stap 4. Klik daarna op Internetopsies.
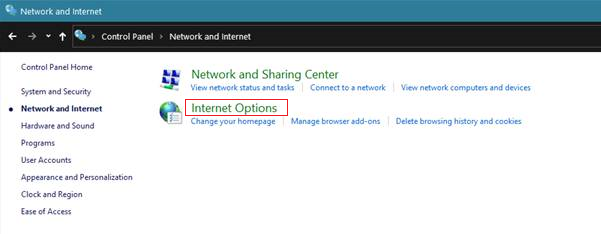
Stap 5. Klik nou op die Connections-oortjie en kies LAN-instellings.

Stap 6. Laastens, maak seker dat die Use Proxy Server-opsie nie gemerk is nie, druk dan OK om die te stoorverander.
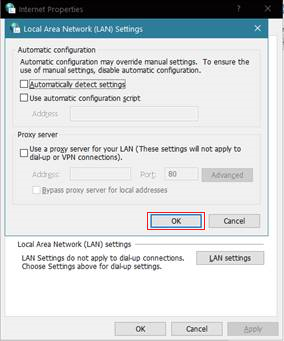
Nadat jy die instaanbediener op jou rekenaar gedeaktiveer het, herbegin dit en gaan terug na jou webblaaier en probeer toegang tot 'n webwerf kry om te sien of jy aan die internet kan koppel.
Metode 3: Vee jou blaaier se kas uit
Die blaaier se kas help om webwerwe wat jy konsekwent vinniger ingaan, op te laai. Hierdie kas kan egter op die lange duur sy grootte vergroot, wat jou blaaier stadiger maak in plaas daarvan om dit vinniger te maak.
Om dit reg te stel, moet jy jou blaaierkas minstens een keer per maand uitvee. Kyk na die stappe hieronder oor hoe om jou blaaikas uit te vee.
Stap 1. Soek die blaaier wat jy gebruik op jou rekenaar en maak dit oop.
Stap 2. Klik nou op die knoppie met drie vertikale kolletjies in die regter boonste hoek van jou skerm.
Stap 3. Klik daarna op Instellings.
Stap 4. Blaai af na die Privaatheid en Sekuriteit-oortjie en klik op Vee blaaidata uit.

Stap 5. Verander laastens die Tydreeks tot alle tye en klik op Vee Data uit.

Nadat jy jou blaaier se kas uitgevee het, herbegin jou rekenaar en probeer om vir 'n paar minute op die internet te blaai om te sien of die ERR_CONNECTION_RESET-foutboodskap steeds sal voorkom op jou rekenaar.
Metode 4: Voer Winsock-terugstelling uit
Die Winsock-katalogus op jou rekenaar hanteer alle inkomende en uitgaande versoeke van al die programme wat op jou rekenaar geïnstalleer is, soos jou blaaier. Nou, dit ismoontlik dat die Winsock-katalogus op jou rekenaar beskadig is, wat die ERR_CONNECTION_RESET-boodskap op jou blaaier veroorsaak.
Om dit reg te stel, kan jy probeer om die Winsock-katalogus terug te stel deur die stappe hieronder te volg.
Stap 1. Druk Windows Sleutel + S op jou rekenaar en soek vir Command Prompt.
Stap 2. Klik daarna op Run as an Administrator om met administratiewe te begin voorregte.

Stap 3. Tik netsh winsock-terugstelkatalogus en druk Enter om die proses te begin.

Wag vir die proses om te voltooi, dan herbegin jou rekenaar. Nadat jou rekenaar herbegin het, gaan terug na jou webblaaier en probeer weer toegang tot 'n paar webwerwe kry om te sien of die foutboodskap steeds sal voorkom.
Metode 5: Stel MTU op Windows op
Vir die laaste metode, kan jy probeer om jou maksimum transmissie-eenheid instellings op Windows na te gaan. Dit is moontlik dat die Maksimum Transmissie-eenheid-konfigurasie op jou rekenaar nie korrek gestel is nie, wat 'n onstabiele en stadige internetverbinding veroorsaak.
Om jou MTU op Windows na te gaan, volg die stappe hieronder om jou deur die proses te lei.
Stap 1. Druk Windows Sleutel + R op jou rekenaar om die Run Command Box oop te maak.
Stap 2. Tik daarna ncpa .cpl en druk Enter om die Netwerkverbinding-oortjie oop te maak.

Stap 3. Neem nou kennis van die naam van jou huidige netwerk soos jy dit nodig het vir dievolgende stappe.

Stap 4. Druk weer die Windows-sleutel + R, tik CMD en druk Enter.

Stap 5. Tipe:
netsh-koppelvlak ipv4 stel subkoppelvlak “ Jou netwerknaam ” mtu=1472 store=aanhoudend
Stap 6. Tik laastens Enter om die opdrag uit te voer.

Verlaat daarna die aanporboodskap en herbegin jou rekenaar. Maak nou weer jou webblaaier oop en probeer toegang tot 'n paar webwerwe kry om te sien of die ERR_CONNECTION_RESET-foutboodskap steeds op jou rekenaar sal voorkom.
Metode 6: Bestuur Proxy-instellings
In hierdie metode sal ons fokus op die bestuur van die proxy-instellings en om die outomatiese opsporing van instellings in jou Windows-internetinstellings te aktiveer. Verkeerde opstelling van die instellings kan lei tot die ERR_CONNECTION_RESET-fout in jou Chrome-blaaier.
Stap 1. Druk Windows-sleutel + R op jou rekenaar om die Run Command Box oop te maak.
Stap 2. Tik inetcpl .cpl en druk Enter om die Internet-eienskappe-venster oop te maak.
Stap 3. Gaan na die "Connections"-oortjie en klik op die "LAN-instellings"-knoppie om die Local Area Network (LAN)-instellingsvenster oop te maak.
Stap 4. In die Instellings-venster, merk die blokkie langs “Bespeur instellings outomaties” en maak seker dat “Gebruik 'n instaanbediener vir jou LAN” nie gemerk is nie. As jy spesifieke instaanbedienerbesonderhede het wat deur jou netwerkadministrateur verskaf is, voer dit dienooreenkomstig in.
Stap 5. Klik “OK” omstoor jou veranderinge en maak die instellingsvenster toe.
Stap 6. Herbegin jou Chrome-blaaier en kyk of die ERR_CONNECTION_RESET-fout opgelos is.
Deur jou instaanbedienerinstellings te bestuur en te verseker dat jou stelsel gestel is om instellings outomaties op te spoor, kan jy moontlik die verbindingsfoute in Google Chrome regstel.
Metode 7: Stel DNS-bedieneradresse en netwerkadapterinstellings op
In hierdie metode sal ons fokus op die opstel van DNS-instellings en die aanpassing van netwerkadapterinstellings om die ERR_CONNECTION_RESET-fout in Google Chrome op te los. Verkeerde instellings of konfigurasies kan verbindingsprobleme veroorsaak.
Volg hierdie stappe om jou DNS- en netwerkadapterinstellings op te stel:
Stap 1. Druk Windows-sleutel + R op jou rekenaar om die Run Command Box oop te maak .
Stap 2. Tik ncpa.cpl en druk Enter om die Netwerkverbindings-venster oop te maak.
Stap 3. Vind jou aktiewe internetverbinding (Ethernet of Wi-Fi) en regskliek op dit, kies dan “Eienskappe” uit die konteks kieslys.
Stap 4. In die Eienskappe venster, vind “Internet Protocol Version 4 (TCP/IPv4)” in die lys en dubbelklik dit om die internet oop te maak Protokol-eienskappe-venster.
Stap 5. Kies "Gebruik die volgende DNS-bedieneradresse" en voer die voorkeur-DNS-bediener en alternatiewe adresse in wat deur jou internetverskaffer of 'n vertroude derdeparty-DNS-diens verskaf word.
Stap 6. Klik “OK” omstoor jou veranderinge en maak die Internet Protocol Properties-venster toe.
Stap 7. Herbegin jou rekenaar en maak Google Chrome oop om te kyk of die ERR_CONNECTION_RESET-fout opgelos is.
Deur jou DNS-adresse behoorlik op te stel en netwerkadapterinstellings, kan jy moontlik netwerkverbindingkwessies regstel wat die ERR_CONNECTION_RESET-fout in Google Chrome veroorsaak.
Metode 8: Vee Chrome-blaaierkas en werfdata uit
In hierdie metode sal ons fokus op die blaaierdata in jou Chrome-blaaier skoon te maak.
Volg hierdie stappe om jou kas in Chrome skoon te maak:
Stap 1. Maak jou Google Chrome-blaaier oop en klik op die driekolkieslys-ikoon in die boonste regterhoek.
Stap 2. Navigeer na "Meer gereedskap" en kies "Vee blaaidata uit" uit die aftrekkieslys om die venster oop te maak.
Stap 3. In die venster , kies die "Gevorderd"-oortjie.
Stap 4. Kies die verlangde tydsbestek vir die uitvee van data, soos "Alle tye" om alle gekasdata te verwyder.
Stap 5. Merk die blokkies langs "Gekas prente en lêers", "Webkoekies en ander werfdata" en enige ander datatipes wat jy wil uitvee.
Stap 6. Klik "Vee data uit."
Stap 7 Sodra die proses voltooi is, maak Google Chrome toe en heropen om te kyk of die ERR_CONNECTION_RESET-fout opgelos is.
Deur jou blaaier se kas in Chrome uit te vee, kan jy moontlik die ERR_CONNECTION_RESET-fout regstel en jou blaai verbeter

