INHOUDSOPGAWE
Jy is dalk bewus of nie, maar daardie obskure knoppie op elke rekenaarsleutelbord gemerk 'PrtScn' beteken eintlik 'Drukskerm'. Alhoewel dit nie eintlik 'n uitdruk van jou skerm skep nie, soos jy dalk raai, sal dit jou skerm na jou rekenaar se digitale knipbord kopieer. Hierdie basiese metode het egter 'n paar groot nadele – jy kan nie spesifiseer watter deel van die skerm jy wil vasvang nie, en jy kan net 'n enkele prent opneem.
Daar is baie redes hoekom jy dalk wil neem jou skerm op, en om jou kitsboodskapdrade te dokumenteer om skreeusnaakse grappies te maak, is net een daarvan. As jy enige vorm van digitale onderrig doen, tegniese ondersteuning aanbied of benodig, of videokonferensies gebruik, sal die gebruik van jou bedryfstelsel se verstekskermopnamestelsel nie goed genoeg wees om jou behoorlik op te neem nie.
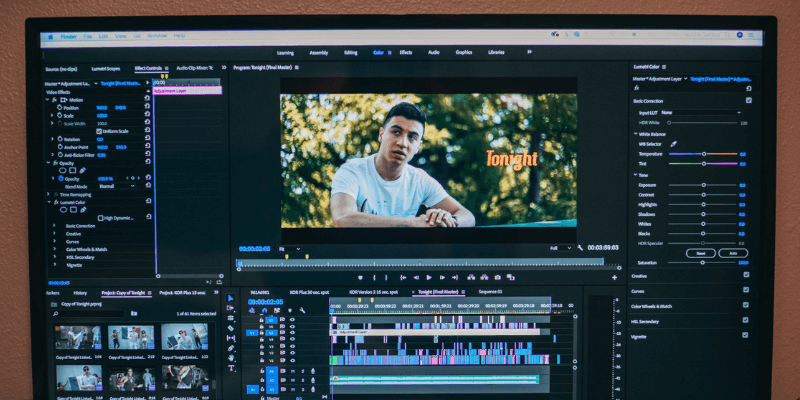
Of jy nou 'n meer presiese manier wil hê om spesifieke dele van jou skerm vas te vang of as jy hele video's wil opneem, jy moet die ingeboude basiese beginsels laat vaar en 'n toegewyde skermopnemer kry.
Die beste betaalde skermopnemer wat ek nagegaan het, is Flashback Pro van Blueberry Software. Dit is 'n merkwaardig eenvoudige opnemer wat gepaard gaan met 'n uitstekende videoredigeerder, wat 'n rariteit onder skermopnemers is. Jy kan beeld- en videogrepe vasvang soos jy sou verwag, maar jy kan ook stem-/grafiese/teks-aantekeninge byvoeg en selfs elemente soos wysergrootte en kliknasporing aanpas naJy kan soveel bronne kombineer as wat jy wil, alhoewel jy meer as twee jou gebruikers waarskynlik meer hoofpyn gaan gee as wat ek gekry het van rondspeel met die tonnel-effek.
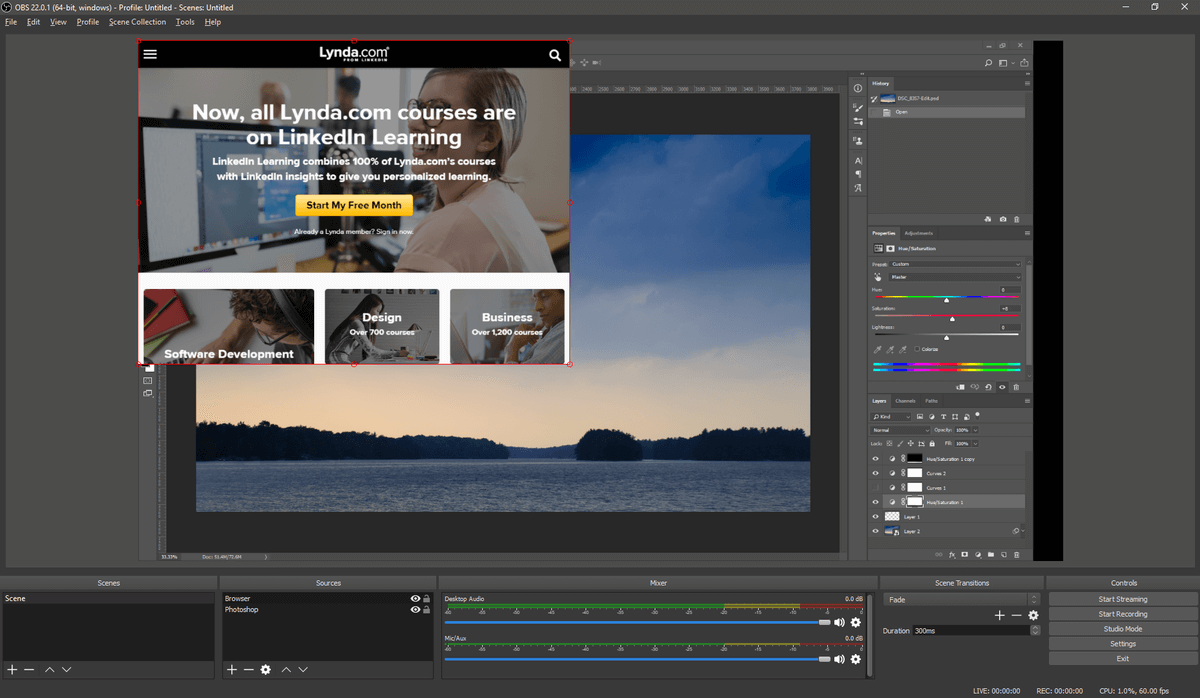
'n 'Window Capture'-bron is gesluit om Photoshop te wys, met 'n 'Browser'-bron wat Lynda.com afgeskaal en oorgetrek wys
As jy 'n meer komplekse opname wil skep, het OBS Studio 'n paar basiese opsies wat dit 'tonele' noem. Om 'n toneel op te stel volg dieselfde algemene proses as om 'n bron op te stel, alhoewel jy seker wil maak dat jy in 'Studio'-modus is, wat jou die twee tonele langs mekaar gee sodat jy kan verseker dat alles behoorlik oorgaan .
Ongelukkig is dit 'n deel van die program wat nog ontwikkelingswerk kan gebruik, aangesien jou mate van beheer redelik beperk is. Jy kan verskeie oorgange definieer soos vervaag tussen die twee tonele, maar dit is omtrent al. Dit wil voorkom asof dit die perfekte plek sal wees om 'n basiese videoredigeerder in te sluit, maar tot dusver is dit nog steeds buite die omvang van die program.
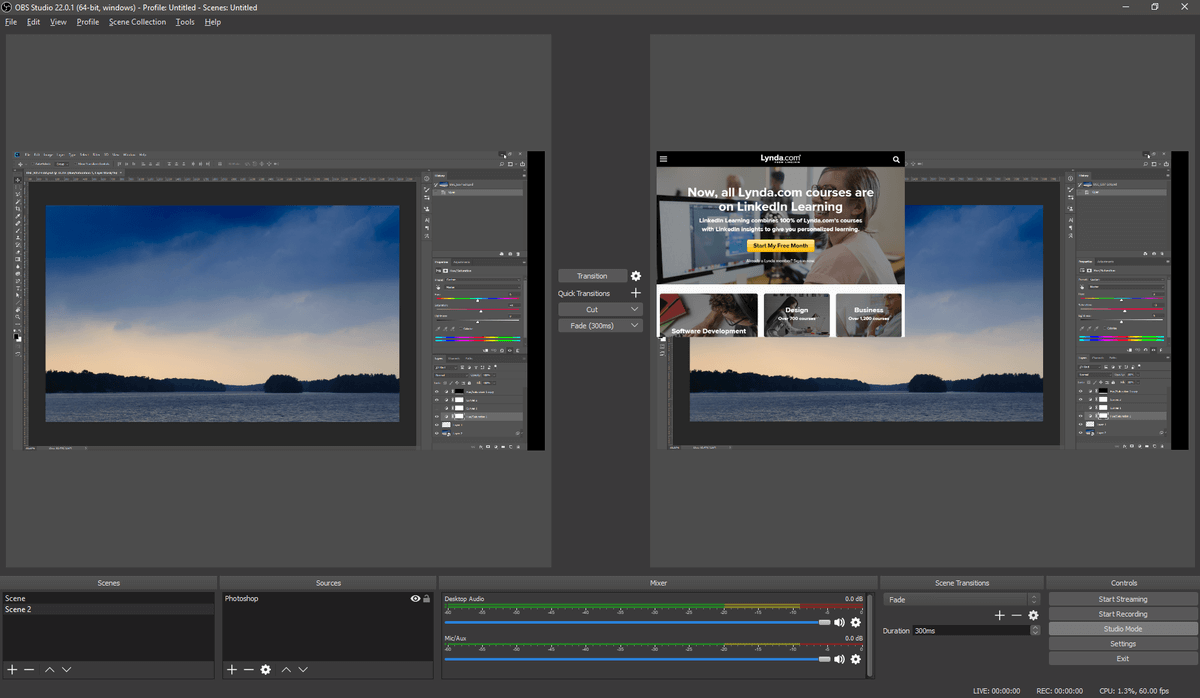
Vir baie toevallige gebruikers sal OBS Studio eintlik meer kenmerke as wat jy nodig het, maar dit is verfrissend om so 'n bekwame en goed ontwerpte program wat by die oopbrongemeenskap beskikbaar is, te sien. Dit is kragtig, buigsaam en oor die algemeen maklik om te gebruik, hoewel dit lekker sal wees om 'n basiese videoredigeerder in te sluit om snitte te snoei - veral omhelp om die 'tonnelvisie'-effek te vermy wat jy aan die begin en einde van 'n video kry wanneer jy jou hele skerm opneem. Jy kan snelsleutels instel om opneem/stroom te begin en te stop, maar om een of ander rede het hulle nie 'n verstekinstelling nie en moet dit eers opgestel word om gebruik te word.
As jy 'n skerm soek. blokfluit met 'n beperkte begroting, sal jy hard gedruk word om 'n meer bekwame opsie as OBS Studio te vind. As jy dit met 'n toegewyde videoredigeerder kombineer, sal jy binne 'n japtrap op pad wees om gepoleerde video-inhoud te skep.
Beste skermopnamesagteware: die betaalde kompetisie
1. TechSmith Snagit
Windows/Mac, $49.99
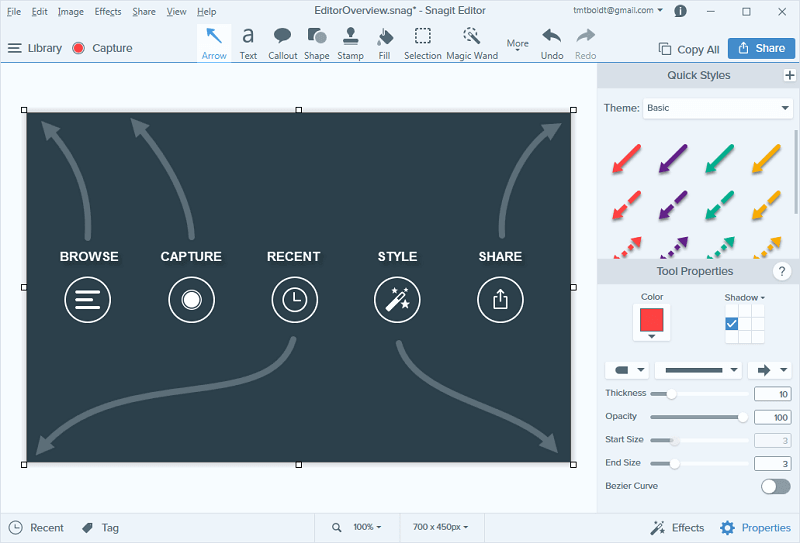
Ek het 'n aantal TechSmith-produkte oor die jare gebruik, en ek het altyd gevind dat hulle goed is- ontwerp, betroubaar en gevul met uitstekende inleidende gidse, tutoriale en tegniese ondersteuning. Snagit het amper die kategorie vir die beste betaalde skermopnemer gewen, maar die gebrek aan 'n videoredigeerder het dit uit die stryd gedryf. Maar anders as Flashback 5 is dit beskikbaar vir Mac, so ek het dit in 'n bietjie meer besonderhede verken as die res van die betaalde kompetisie vir diegene van julle wat 'n wonderlike Mac-skermopnemer soek.
Meeste van die tyd het jy Sal waarskynlik Snagit in 'Alles-in-Een'-modus wil gebruik, aangesien dit die meeste kenmerke van die Beeld- en Videomodusse kombineer. Die enigste uitsondering is dat die Video-oortjie jou die opsie gee om direk vanaf op te neemjou webkamera, sowel as 'n paar opsies oor of jy stelseloudio, mikrofoonoudio of albei wil vasvang.
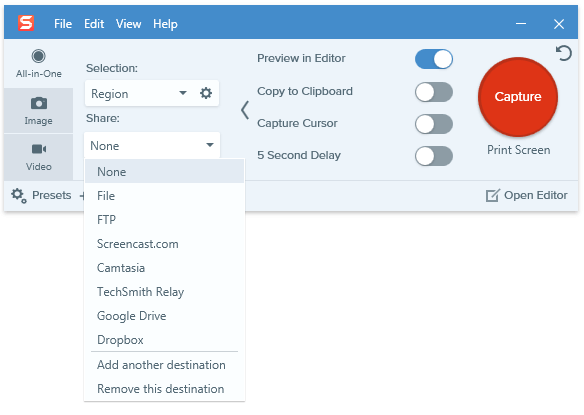
Ek hou daarvan dat jy die bestemmingskieslys kan wysig om kenmerke by te voeg of te verwyder. jy benodig
Dit is 'n bietjie moeilik om skermkiekies van Snagit in aksie te wys, aangesien dit ander skermvasvangmetodes vervang, maar dit gebruik 'n intuïtiewe metode om te definieer watter area van jou skerm om vas te vang. Jy kan eenvoudig klik en sleep om enige grootte area te definieer wat jy wil hê, of jy kan oor verskeie skermelemente beweeg en dit sal outoopspoor wat vertoon word en die vangarea snap om by te pas. Hierdie kenmerk werk selfs binne hele vensters, sodat jy gedeeltes van 'n program kan uitlig, of selfs die teks/knoppies binne 'n dialoogkassie as jy wil (alhoewel ek nie seker is hoekom jy 'n enkele knoppie moet afdruk nie ).
Wanneer dit by die stoor van jou finale opname kom, kan jy dit op jou rekenaar, 'n FTP-werf of enige van verskeie aanlynbergingsdienste stoor. Om dit te outomatiseer is 'n groot hulp vir enigiemand wat hul inhoud onmiddellik moet deel, soos ek dikwels doen wanneer ek tutoriaal- en instruksievideo's skep.
Anders as baie skermopnameprogramme, laat Snagit jou wel 'n paar basiese wysigings aan video's doen vang. Jy kan slegs gedeeltes van jou video afsny, maar vir die meeste doeleindes sal dit jou toelaat om enige ongewenste gedeeltes van jou opname te verwyder. As jy iets meer kompleks wil doen,jy sal 'n toegewyde videoredigeerder moet gebruik. As jy 'n enkele prent wil annoteer of redigeer, verskaf die Snagit-redigeerder alles wat jy binne die program nodig het.
Ek wil baie graag sien dat TechSmith soortgelyke kenmerke vir die redigering van videogrepe insluit, maar dit sal begin om sommige van die kenmerke wat in hul uitstekende Camtasia-videoredigeerder gevind word te dupliseer.
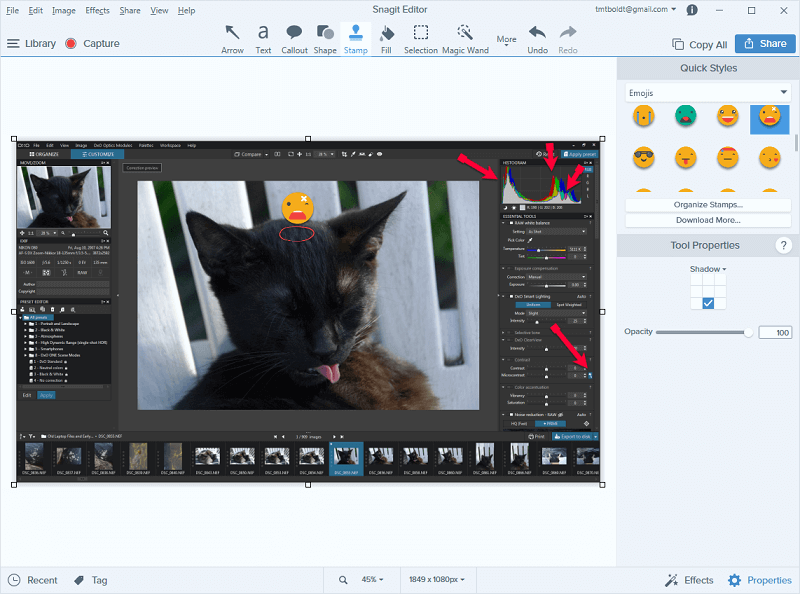
Daar is 'n volledige reeks pyle, uitroepe, vorms en selfs emoji's wat jy by jou prente kan voeg in die Snagit-redakteur (en vir julle katliefhebbers, sy naam is Simon, hy bly by my suster en hy is nou baie ouer – maar nog steeds so dom 😉 )
Benewens 'n bekwame, liggewig en gebruikersvriendelike skermopname-toepassing, Snagit integreer ook met TechSmith se mobiele toepassing genaamd Fuse (beskikbaar vir Android, iOS en Windows Phone).
Hierdie integrasie is uiters nuttig vir mense wat tutoriaal- en e-leermateriaal vir mobiele toepassings en toestelle skep, en dit is 'n wonderlike model vir hoe om die gaping tussen mobiele en rekenaarrekenaars te oorbrug.
Al wat jy hoef te doen is om die toepassing te installeer, aan dieselfde netwerk te koppel en op die 'Stuur na Snagit'-knoppie op jou foon te klik. Jy sal die beelde vinnig en maklik in die Snagit-redigeerder kan redigeer, en dit direk met die wyer wêreld kan deel.
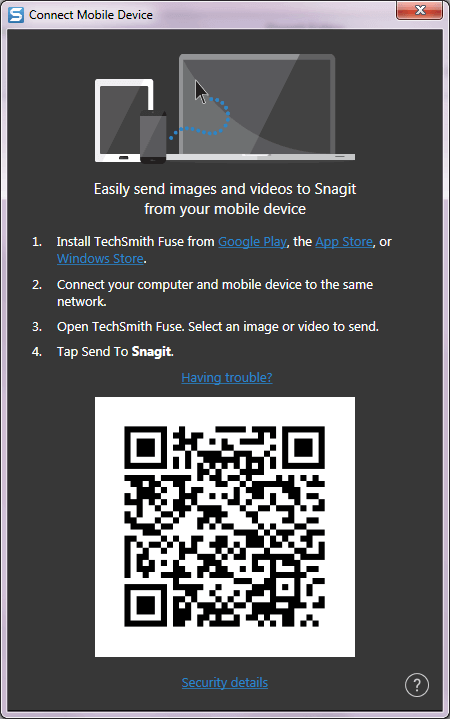
As jy nog onseker is of dit reg is vir jou, kan jy lees my langer in-diepte Snagit-oorsig hierSoftwareHow.
2. TinyTake
(Windows/Mac, intekeningplanne vanaf $9,95 per week tot $199,95 per jaar)
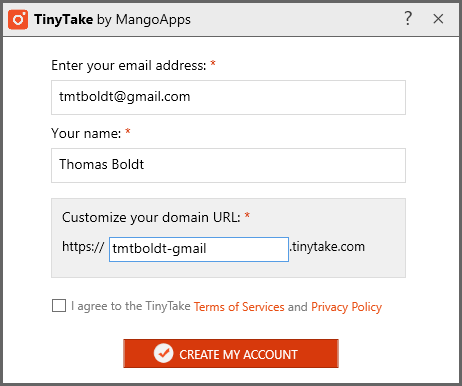
Ek het gevind dat die opstelproses onnodig lank is, maar miskien is ek net te ongeduldig
Dit is 'n ordentlike klein program met 'n groot probleem: die ontwikkelaars het 'n belaglike reeks intekeningplanne geskep (daar is 5 verskillende opsies), en hulle is almal redelik duur vir skermopname sagteware. Asof dit nie dom genoeg is nie, het selfs die duurste intekeningvlak steeds 'n beperking op hoe lank jou opnames kan wees.
Dit alles is gebaseer op die feit dat TinyTake bied 'n ingeboude manier om jou opnames aanlyn te deel deur 'n toegewyde webportaal, kompleet met tot 2TB se stoorspasie. In 'n wêreld vol gratis aanlyn berging vanaf Youtube, Google Drive, Dropbox, OneDrive en ander lyk dit egter 'n bietjie onnodig om stoorspasie te koop wat jy net vir een spesifieke toepassing kan gebruik.
Ek het begin om raak gefrustreerd met die eindelose stappe in hierdie program voordat ek selfs 'n kans gekry het om dit te gebruik, wat nie 'n goeie teken is nie - maar soos 'n goeie resensent, wou ek sien wat dit in elk geval kan doen. Die gebruik van 'n voorafgemaakte stawingstelsel soos 'Teken aan met Google' of Facebook of Twitter sou die proses vir gebruikers baie makliker gemaak het. Daardie keuse maak nie sin totdat jy onthou dat MangoApps sebesigheidsmodel is gebaseer op die verkoop van 'n herhalende intekening aan jou - so dit help hulle wanneer jy toegesluit is.
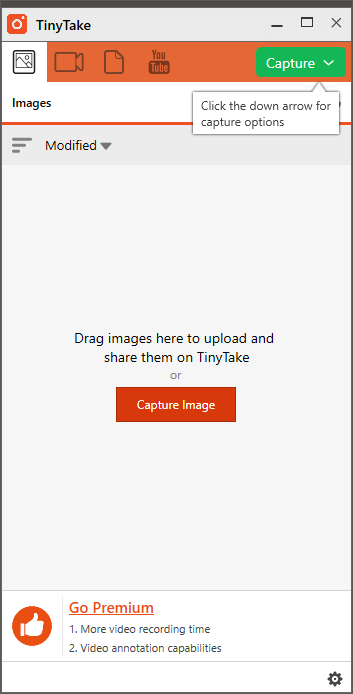
Dit is 'n duidelik ontwerpte program met ordentlike skermopname-funksies, wat dit hoër op die lys sal plaas van aanspraakmakers as dit makliker was om te konfigureer.
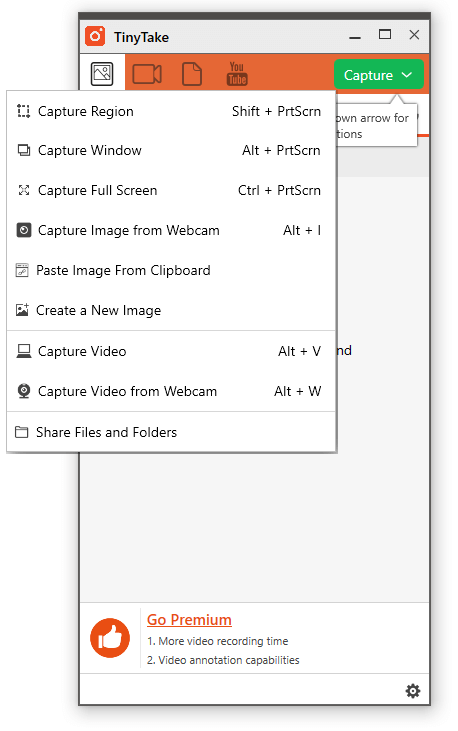
My finale indruk is dat die ontwikkelaars nooit werklik kyk hoe enigiemand anders hul sagteware gebruik nie – hulle sou baie verskillende ontwerpbesluite neem as hulle meer gebruikerstoetse doen . TinyTake het baie potensiaal, maar dit is begrawe onder soveel onnodige kompleksiteit dat ek dit vir niemand regtig kan aanbeveel nie.
Dit is die enigste skermopnemer wat tydens my toetsing neergestort het – en dit het reeds die verkeerde ding gedoen voordat dit neergestort het (wie neem die taakbalk af?). Jy kan dalk beter geluk hê, maar maak seker dat jy die gratis proeftydperk self toets voordat jy 'n herhalende intekeningplan koop.
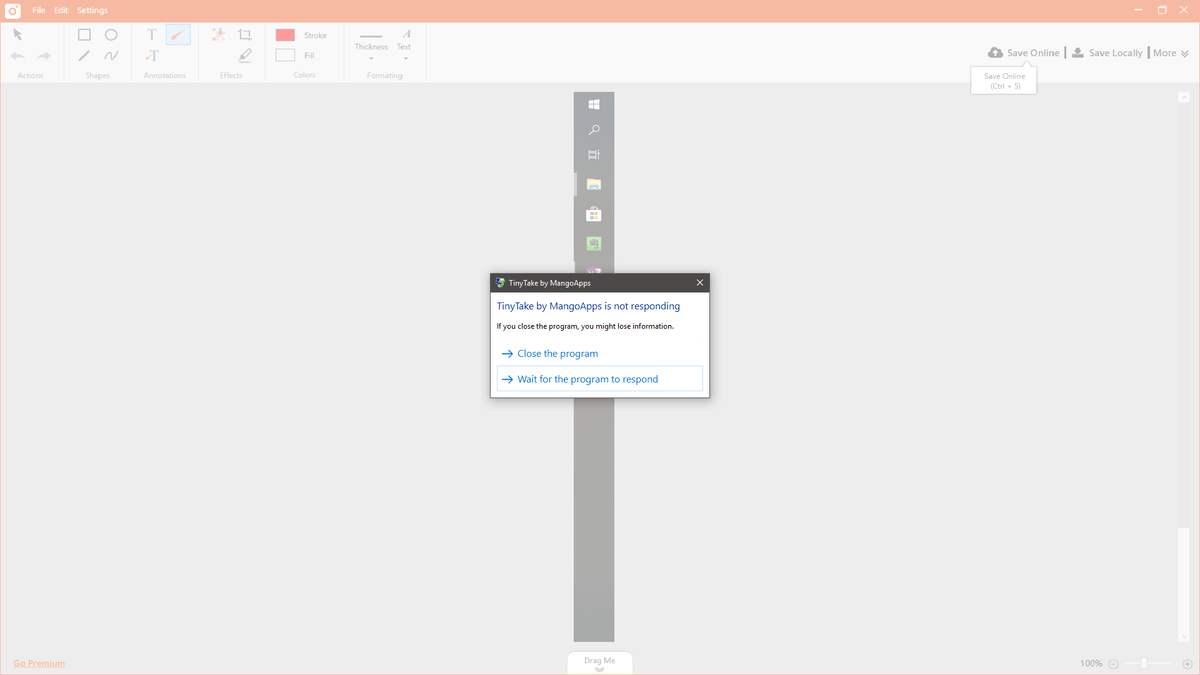
3. MadCap Mimic
($428 USD , Windows/macOS)
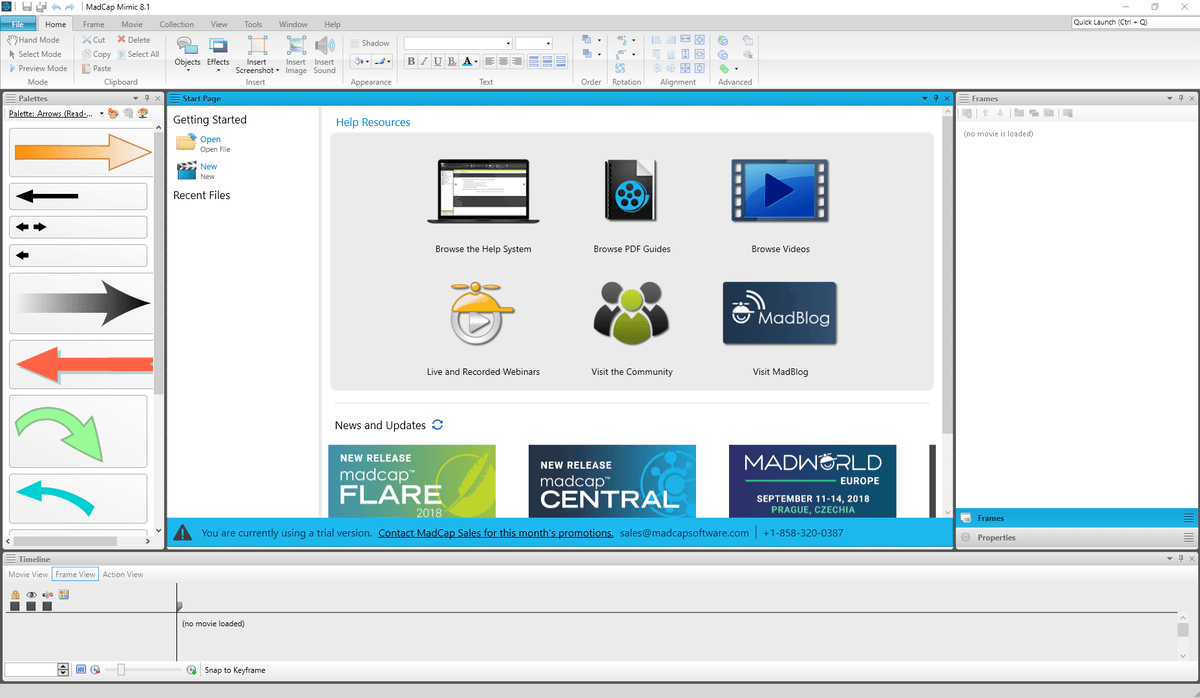
Mimic is beslis aan die duur kant van die spektrum vir skermopnamesagteware, maar dit is ook een van die kragtigste inskrywings in hierdie lys . Dit is spesifiek ontwerp vir die tutoriaal- en e-leer-sektor, en gevolglik beweer dit dat dit baie baie gespesialiseerde gereedskap het wat vir daardie doel toegewy is. Alhoewel dit dalk by sommige van julle aanklank vind, kan dit ook die res van julle afsit weens die kompleksiteit daarvan.
Jy kan annoteer jouopnames, voeg oproepe by en merk jou wyseraksies uit, maar niks wat ek getoets het, het die prysetiket regverdig nie. Dit is moontlik om outomaties jou video's op YouTube en Vimeo op te laai, maar daardie kenmerke is begrawe in 'n subkieslys in plaas daarvan om onder die veel meer ooglopende 'Publiseer'-knoppie geleë te wees.
As jy 'n toegewyde tutoriaal soek. video skepper dit is dalk 'n opsie vir jou, maar die buitensporige koopprys behoort enigiemand te laat dink. Die videoredigeerder is ten minste so bekwaam soos ons aanbevole keuse, maar dit kom teen byna 6 keer die prys van 'n besigheidslisensie. Teen hierdie prysvlak kan jy sagteware koop wat ontwerp is vir die redigering van groot rolprente, wat beteken dat Mimic nie regtig netjies in enige kategorie pas nie en jy beter daaraan toe is met een van ons ander aanbevelings.
'n Paartjie van gratis skermopname-sagteware
TechSmith Jing
Windows/Mac
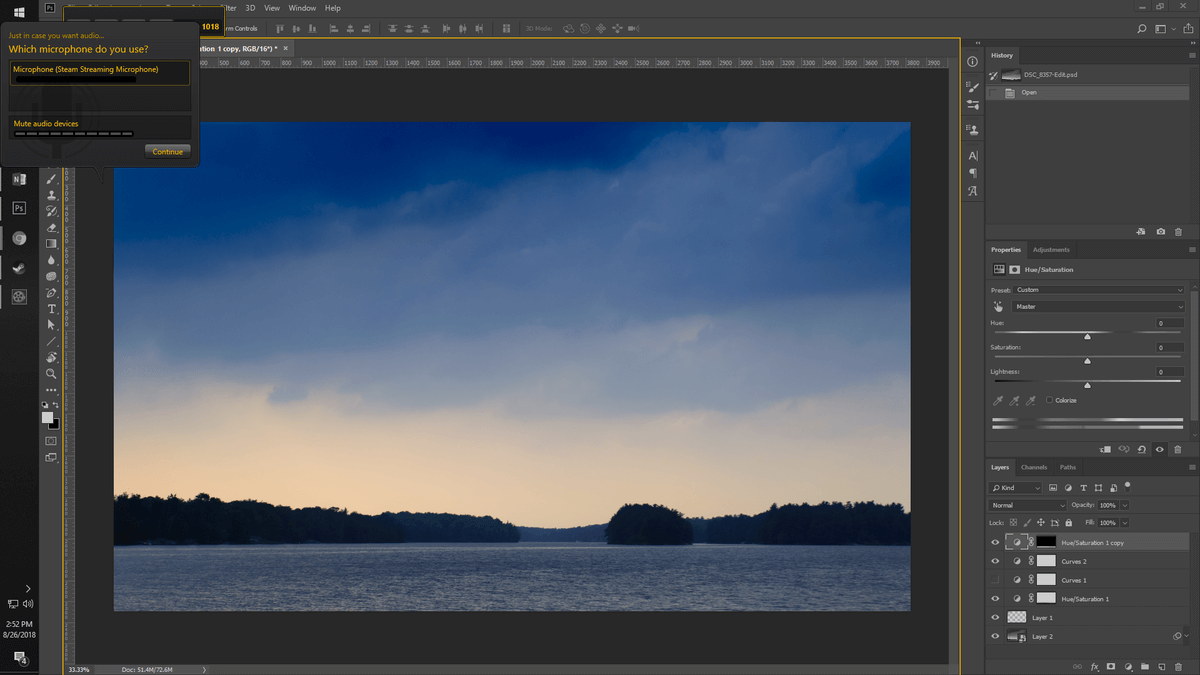
Jing was my go-to in die vroeë dae van skermopname as gevolg van sy uiterste eenvoud, maar TechSmith ontwikkel dit nie meer aktief nie. As gevolg hiervan raak dit al hoe verder agter in terme van kenmerke, maar as jy net kort en eenvoudige opnames in die MP4-formaat wil maak, is dit 'n handige keuse.

Jing stel homself voor as 'n klein geel bol wat aan die rand van jou skerm vassteek, en jy kan dit skuif waar jy wil. As jy daaroor beweeg, brei dit uit nawys jou 'n paar basiese opsies: begin 'n opname, bekyk jou vorige opnames en instellings.
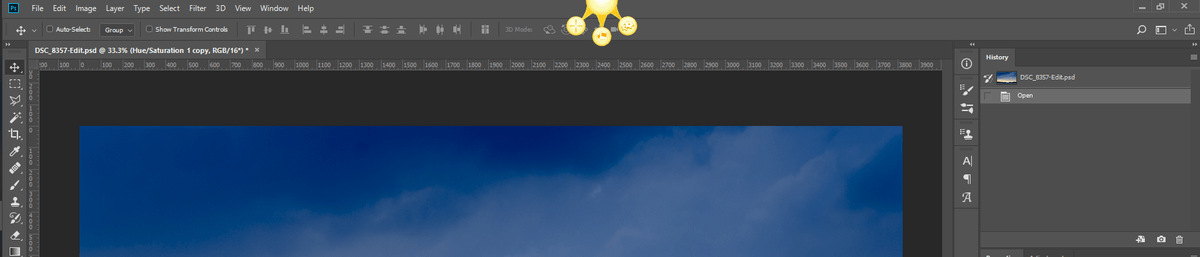
Jing was in ontwikkeling voor Snagit, en as jy albei getoets het, sal jy dieselfde metode herken wat gebruik word om definieer watter area jy wil opneem. Dit sal verskeie segmente van die skerminhoud outomaties opspoor om die uitlig van 'n spesifieke venster maklik te maak, alhoewel jy ook eenvoudig kan klik en sleep om 'n pasgemaakte area te definieer.
Jy kan ook mikrofoonklank by die stelseloudio voeg, maar dit is min of meer die omvang van sy opname-kenmerke. TechSmith het integrasie met hul gratis Screencast.com-webdeeldiens ingesluit om dit maklik te maak om jou video's in die wêreld uit te kry. Terwyl Jing nog 'n spesiale plek in my geheue het, as jy die begroting het, is jy waarskynlik beter af met een van ons aanbevole toepassings.
ShareX (slegs Windows)
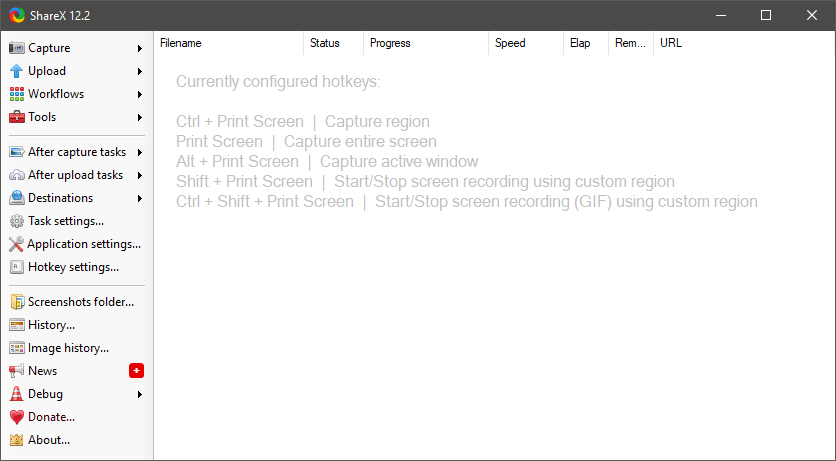
ShareX is 'n volledige skermopnemer wat baie van die funksies bied wat in ons betaalde wenner gevind word. Maar soos te veel gratis sagteware, is die grootste nadeel dat dit uiters frustrerend is om te gebruik. Al die vermoë is daar, maar die koppelvlak laat veel te wense oor en daar is amper geen nuttige tutoriale of dokumentasie beskikbaar nie. As in ag geneem word hoe opreg altruïsties die meeste oopbronsagteware-ontwikkelaars is, verstom dit my steeds dat hulle nie meer werk aan die koppelvlak doen nie.
Jy kan allerhande basiese opnames doen.take insluitend beeld- en video-opname vanaf jou skerm, spesifieke vensters of jou webkamera. Die eerste keer wat jy egter probeer om jou skerm op te neem, laai die program outomaties ffmpeg.exe vir jou af, wanneer dit net so maklik sou wees om dit as deel van die installasiepakket in te sluit. Daar is geen annotasie-opsies of video-redigeringskenmerke nie, maar daar is 'n indrukwekkende reeks ingeboude deelkenmerke (soos jy van die naam kan verwag), insluitend baie dienste waarvan ek nog nooit voorheen gehoor het nie.
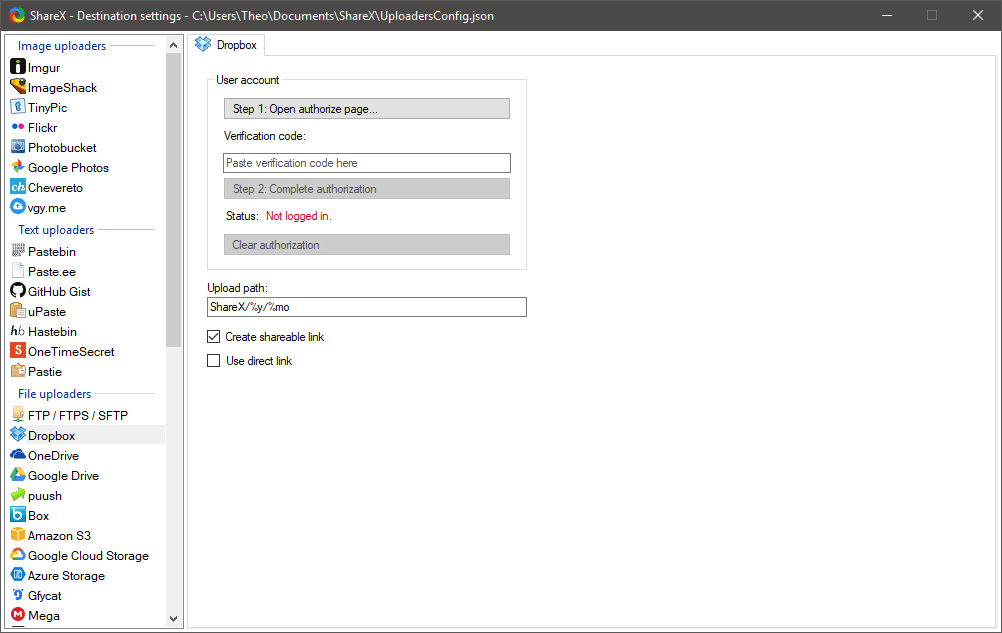
As jy die tyd neem om dit te leer, is dit 'n perfek bekwame skermopnameprogram. As dit nie eksklusief vir Windows was nie, sou dit 'n beter kans gehad het om die 'Beste gratis skermopnemer'-titel te wen, maar totdat die ontwikkelaars die UI herontwerp, kan dit net nie meeding nie.
How We Pick The Beste skermopnamesagteware
Kan dit beelde en video's opneem?
Dit is die minimum wat jy van 'n skermopnemer sou verwag, maar dit is verbasend hoeveel skermopnames programme laat jou net toe om enkele beelde te stoor. Dit is in wese verheerlikte 'Print Screen'-opdragte, wat vir my nooit baie nuttig gelyk het nie. 'n Goeie skermopnemer sal jou toelaat om beide stilbeelde en video's van onbeperkte lengte op te neem, en die heel beste sal jou ook toelaat om video's op te neem wanneer programme volskerm loop (soos speletjies en videokonferensies).
Kan jy funksies op die skerm aanpasbinne jou opnames?
As jy 'n video-tutoriaal skep of tegniese ondersteuning probeer kry/verskaf, is dit belangrik om elke aksie so duidelik as moontlik te maak. Wanneer 'n volledige lessenaarskerm tot die grootte van 'n videospeler verklein is, kan dit soms moeilik wees om wysers te volg of op te let wanneer 'n spesifieke knoppie geklik is. Die beste skermopnemers sal jou toelaat om al hierdie elemente te beklemtoon, die visuele grootte van die wyser te vergroot en muisklikke op te spoor.
Kan jy beeld- en stemaantekeninge by jou opnames voeg?
Wanneer jy 'n komplekse volskermprogram met baie kenmerke opneem, wil jy dalk spesifieke elemente uitlig en benoem. As jy 'n reeks stappe vir 'n video-tutoriaal opneem, is dit baie makliker as jy bloot 'n stemopname kan opneem terwyl jy die werklike prosedure demonstreer in plaas daarvan om dit later in 'n aparte program by te voeg. Die beste skermopnemers sal jou toelaat om beeld- en stemaantekeninge direk by jou opnames in te sluit bykomend tot enige stelseloudio.
Kom dit met enige redigeerkenmerke?
As jy al ooit probeer het om 'n vinnige skermopname-video te skep, sal jy waarskynlik besef dat jy nie altyd dinge regkry met die eerste opname nie. In plaas daarvan om tien take te doen om 'n presies perfekte opname te kry, laat basiese redigeerfunksies jou toe om enige ongerieflike dele van joujy het jou video opgeneem. Die koppelvlak is skoon en duidelik, maar as jy bykomende hulp wil hê, het Blueberry 'n stel tutoriaalvideo's verskaf om jou te help met die mees algemene redigeertake.
Die beste gratis skerm opname sagteware wat ek teëgekom het, is 'n oopbronprojek genaamd OBS Studio . Beskikbaar vir Windows, Mac en Linux, dit is 'n basiese skermopnemer wat jou toelaat om verskeie videobronne gelyktydig vas te vang, dit te kombineer en 'n paar basiese oorgange tussen opnames te skep. Dit het 'n goed ontwerpte koppelvlak wat maklik is om te gebruik, maar dit ontbreek ongelukkig die soort basiese videoredigeerder en annoteerder wat jy in 'n betaalde skermopnemer kan verwag.
Hoekom my vertrou vir hierdie gids
Dit is maklik om resensies van sagteware aanlyn te vind, maar dit is baie moeiliker om betroubare resensies aanlyn te vind. Gelukkig vir jou het jy 'n hele webwerf bereik vol inhoud wat jy eintlik kan vertrou. My naam is Thomas Boldt, en ek werk met 'n wye reeks skermopname-toepassings byna sedert hulle die eerste keer as derdeparty-programme ontwikkel is.
Gedurende my werk as 'n ontwerpspanbestuurder en 'n fotografie-instrukteur , Ek werk eksklusief aanlyn, en ek kan hulle nie net oor my skouer laat kyk terwyl ek 'n prosedure verduidelik nie – hulle is waarskynlik aan die ander kant van die planeet. Jy ken die ou gesegde, ''n prentjie is duisend woorde werd'? Dit is gelykvideo. Selfs as jy net skermkiekies skep, is dit baie eenvoudiger om dinge direk binne jou opnameprogram te kan redigeer en by te voeg as om alles in 'n aparte beeldredigeerprogram te neem.
Is dit maklik om te gebruik?
Soos met alle sagteware, is die gebruiksgemak een van die belangrikste oorwegings. As jy die kragtigste skermopnamesagteware ter wêreld skep, maar dit uiters moeilik maak om te gebruik, dan (verrassing, verrassing) sal niemand dit albei gebruik nie. 'n Goed ontwerpte program wat gebruikerservaring in sy koppelvlakontwerp prioritiseer, sal altyd 'n beter keuse wees as 'n ander program met soortgelyke kenmerke wat onder 'n verwarrende uitleg begrawe is.
Finale woorde
Totdat Microsoft en Apple neem 'n ernstige blik op die inkorporering van skermopnamekenmerke in hul bedryfstelsels op 'n basiese vlak, sal jy beslis 'n derdeparty-program nodig hê – veral as jy video's wil vaslê. Hopelik sal een van hierdie wonderlike skermopnameprogramme aan jou vereistes voldoen, maak nie saak of jy professionele e-leerinhoud skep of net 'n snaakse skermskoot met jou vriende deel nie.
Het jy 'n gunsteling skermopnemer wat Ek het uit hierdie resensie gelaat? Laat weet my in die kommentaar en ek sal kyk!
meer waar wanneer dit kom by 'n goeie tutoriaalvideo teen 30 rame per sekonde, en 'n goeie skermopnemer maak die hele proses uiters eenvoudig van begin tot einde.Let wel: Nie een van die sagteware-ontwikkelaars wat genoem word in hierdie pos het my enige soort vergoeding verskaf vir die skryf van hierdie resensie, en hulle het geen insette of redaksionele beheer oor die inhoud gehad nie. Al die sienings wat hier uitgespreek word, is my eie.
Bedryfstelsels en skermopnemers
As in ag geneem word dat elke moderne bedryfstelsel 'n skerm gebruik om met gebruikers te kommunikeer, is daar merkwaardig min maniere om werklik neem die inhoud vas wat op jou skerm vertoon word. As jy al ooit gesien het hoe iemand 'n slimfoonfoto van hul rekenaarskerm plaas (wat meer gebeur as wat jy dalk verwag), sal jy besef hoe algemeen hierdie probleem is en hoe dikwels mense verspotte moeite doen om dit op te los.
Dit is vir my eintlik nog steeds verstommend dat skermopname uit moderne bedryfstelsels gelaat word – ten minste, volledige skermopname. Dit was nog altyd moontlik om die 'PrtScn'-knoppie (of 'Command+Shift+4' op 'n Mac) te gebruik om 'n stilbeeld van die skerm na jou virtuele knipbord te kopieer, maar dit is min of meer die omvang daarvan. In plaas daarvan gebruik beide Windows en Mac's bykomende programme om skermopname te bestuur en nie een van hulle doen 'n baie goeie werk nie - hoewel Mac se gratis Quicktime Player baie doenbeter werk as Windows.
As jy wonder watter Windows-opnemer ek bedoel, moenie sleg voel nie – dit is amper heeltemal onbekend, net beskikbaar in Windows 10, en baie beperk in terme van kenmerke. Dit is amper heeltemal onbekend, want dit is eintlik 'n kenmerk genaamd 'Game DVR' wat ingesluit is as deel van die Xbox-toepassing wat ontwerp is om speletjiesessies op te neem. Dit het uiters beperkte opnamevermoëns, en absoluut geen redigering of ander aantekeningeienskappe wat jy van 'n volledige skermopnemer moet verwag nie.
MacOS het ook 'n skermopnemer, maar dit is in die vorm van die Quicktime Player. Dit is baie makliker om toegang te verkry in vergelyking met die hoepels wat Windows jou laat deurspring, en jy kan selfs 'n paar basiese snoei en redigering van jou video doen. Jou video's moet in 'n spesifieke formaat (H.264-video en AAC-oudio) opgeneem word, wat dalk nie vir jou finale uitsettoestel werk nie. Die meeste moderne toestelle sal 'n videolêer in hierdie formaat speel, maar dit sal lekker wees om 'n mate van keuse te hê oor hoe dit geënkodeer word. Selfs met hierdie ekstra voordele bo die afgronde Game DVR-kenmerk wat in Windows gevind word, het 'n toegewyde skermopnemer baie meer om te bied.
Dit lyk asof Microsoft en Apple dit nie oorweeg om meer bekwame skermopnamekenmerke by te voeg as 'n hoë prioriteit, ten spyte van die steeds groeiende gewildheid van aanlyn video. Albei probeer om byvoegingsprogramme deur hul eie toepassingwinkels op te stel, maar dit isDit sal baie nuttiger wees vir gebruikers om volledige integrasie op elke vlak van die bedryfstelsel te hê. Tot die dag dat hulle besef wat ons wil hê, sal ons almal derdeparty-toepassings gebruik om ons skerms vas te vang – en ek is seker daardie ontwikkelaars is baie gelukkig daaroor!
Beste skermopnamesagteware: Die Wenner se kring
Beste betaalde keuse: Flashback Pro 5
(slegs Windows, $49 vir lewenslange tuisgebruiklisensie, $79 vir lewenslange besigheidsgebruiklisensie)
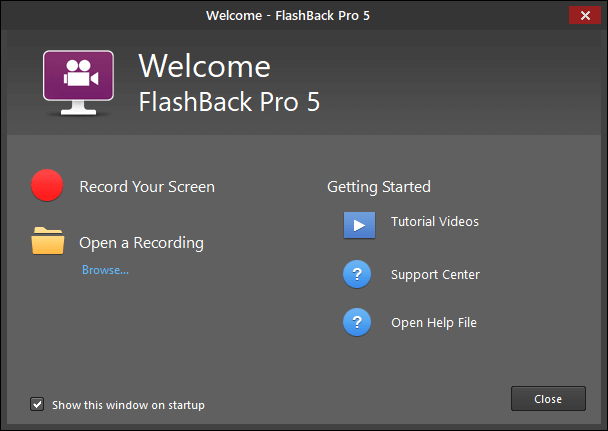
Dit is 'n lekker aanraking om tutoriale, hulp en ondersteuning net 'n klik weg te hê sodra jy die program begin
Terwyl dit 'n bietjie duurder is as sommige van die ander skermopnemers wat ek nagegaan het, Flashback Pro maak daarvoor op met 'n volledige alles-in-een skermopname-oplossing wat ook 'n uitstekende videoredigeerder insluit.
Ongelukkig is dit net vir Windows beskikbaar, maar Mac-gebruikers kan dit dalk met Parallels Desktop of VMware Fusion aan die gang kry. Dit word egter nie deur die ontwikkelaars ondersteun nie, so maak seker dat jy dit met die proefweergawe probeer om te verseker dat dit glad werk voordat jy dit koop.
Op die oog af lyk Flashback Pro na 'n baie eenvoudige program. Jy kan jou volle skerm, 'n streek wat jy spesifiseer, opneem of die opname na 'n spesifieke venster snap. Jy kan stelselklank sowel as 'n mikrofoon-stemmetjie insluit, en jy kan ook jou webkamera terselfdertyd opneem. Jy kan selfsskeduleer opnames, hoewel ek nie heeltemal seker is waarvoor hierdie kenmerk bedoel is nie. Sodra jy dit begin gebruik, besef jy net hoe kragtig dit is – enigsins te danke aan die ingeboude videoredigeerder.
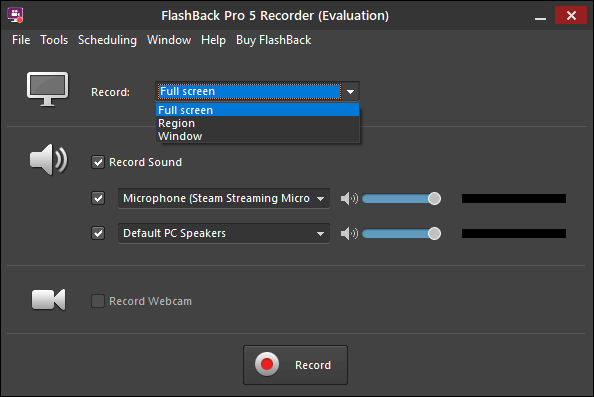
Die enigste geringe probleem wat ek ondervind het toe ek Flashback gebruik het, was toe ek gebruik het. die Venster-opnamemodus. Ek het gevind dat dit eintlik te bekwaam was om verskeie afdelings van die Photoshop-venster te kies, en ek moes 'n bietjie eksperimenteer deur my wyser om die skerm te swaai om die regte plek te vind om die hele program uit te lig en nie net een nutsbalkpaneel nie.
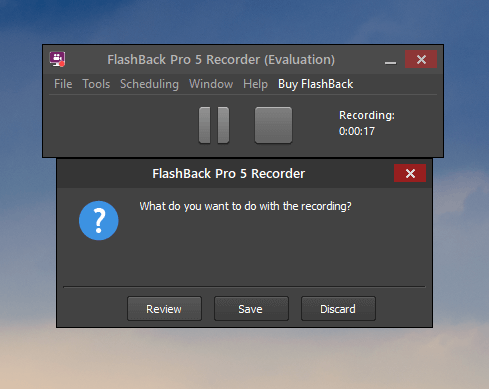
Ek het 'n Photoshop-wysiging opgeneem, en daarom is die agtergrond van hierdie kiekie ongewoon 😉
Daar was 'n helderrooi kieserarea om my te laat weet toe ek die regte plek gekry het, maar dit was steeds 'n bietjie te sensitief.
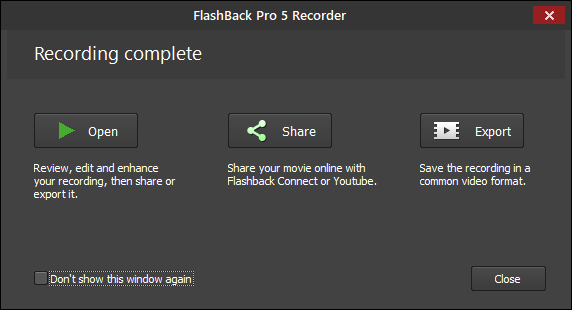
Aanvanklik word jou opnames gestoor as 'n eie Flashback-lêerformaat, maar jy kan dit vinnig uitvoer as 'n videolêer wat speelbaar is op byna enige toestel, of laai direk van binne die program na 'n Youtube-rekening op. Terugflits skyn regtig wanneer jy op 'Open' klik, want dit laai jou opname in Flashback Player. Ek is nie seker hoekom hulle dit 'Speler' genoem het nie, want dit is baie meer 'n redakteur as 'n speler, maar daardie klein punt vervaag op die agtergrond soos jy besef hoe bekwaam die redakteur is.
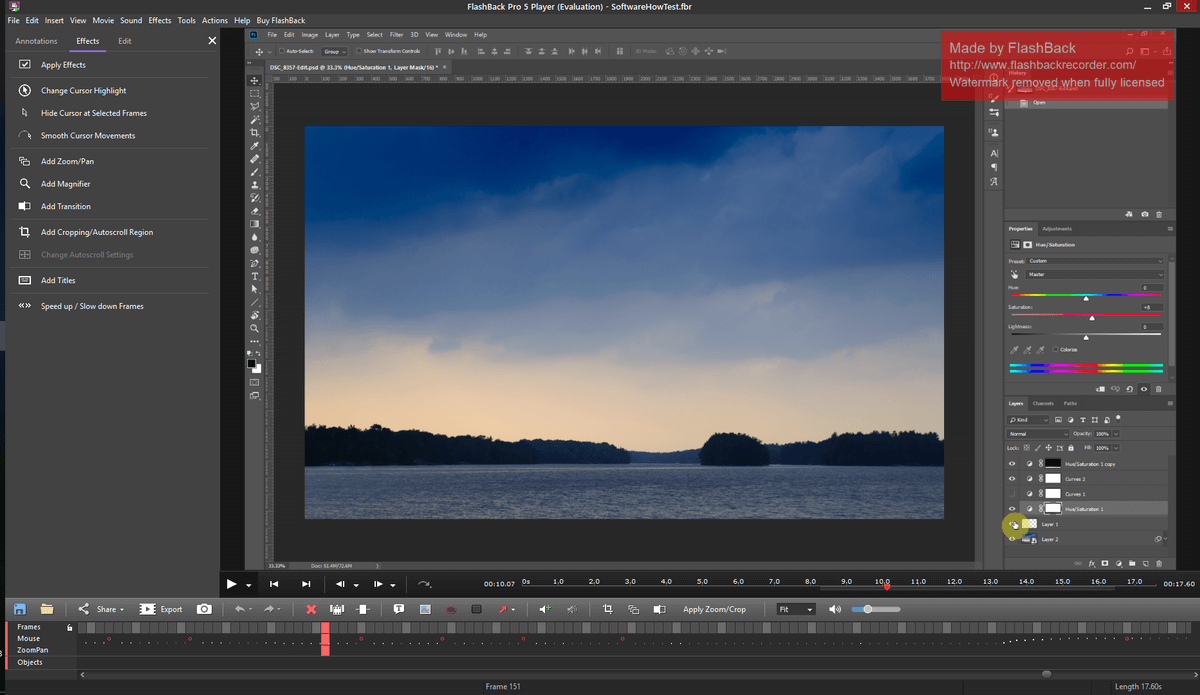
Jy kan basiese wysigings doen soos om ongewenste dele vanjou opname, maar jy kan ook 'n wye reeks uitroepe, pyle, knoppies en ander beelde by enige punt in jou video voeg. Jy kan dalk nie te duidelik in die skermkiekie hierbo sien nie, maar jou wyser is uitgelig en al jou klikke word nagespoor, wat 'n groot hulp is vir instruksionele video's en tutoriale. Jy kan die wysermerkstyl pasmaak, en selfs die grootte van die wyser self vergroot vir ekstra duidelikheid.
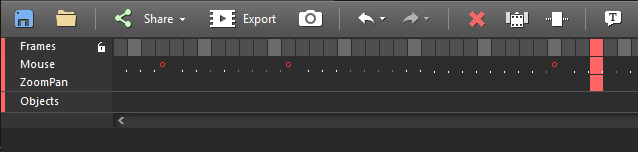
Die rooi sirkels verteenwoordig klikke in elke raam, en daar is selfs sneltoetse om rond te spring die tydlyn tussen hulle
As jy enige ervaring het met videoredigeerprogrammatuur, sal jy dadelik die tydlyn herken wat langs die onderkant van die speler/redigeerder loop. Dit laat jou nie net raam-vir-raam beheer oor jou video toe nie, daar is 'n spesiale snit net om klikke en muisbewegings te identifiseer. Daar is 'n aantal nuttige kenmerke wat dit maklik maak om met video te werk, die soort klein ontwerpaanpassings wat jy net in goed ontwerpte sagteware vind. Jy sal nie 'n speelfilm met die redigeerder wil redigeer nie, maar dit is verreweg die beste een wat ek in 'n skermopnemer gevind het.
Sodra jy klaar is met die redigeer van jou video, kan jy dit óf uitvoer as 'n videolêer of deel dit aanlyn. Die deelproses is redelik eenvoudig en stel jou in staat om direk na 'n Youtube-rekening of 'n FTP-bediener op te laai. Jy moet Flashback toelaat om toegang tot jou Youtube te kryrekening deur by jou Google-rekening aan te meld, maar jy hoef net een keer deur die proses te gaan en dit onthou alles vir jou.

Terugflits is maklik die beste skermopnemer wat ek nog gebruik het, danksy sy eenvoudige opname-koppelvlak en bekwame videoredigeerder. Bly ingeskakel vir 'n vollengte in-diepte resensie, maar intussen kan jy 'n gratis proefweergawe aflaai om dit self uit te toets voordat jy koop. Die enigste beperking is dat enige video's wat jy skep, in die regter boonste hoek watermerk sal kry, soos jy in die vroeëre skermkiekies kan sien.
Beste vrye keuse: OBS Studio
Windows/ Mac/Linux
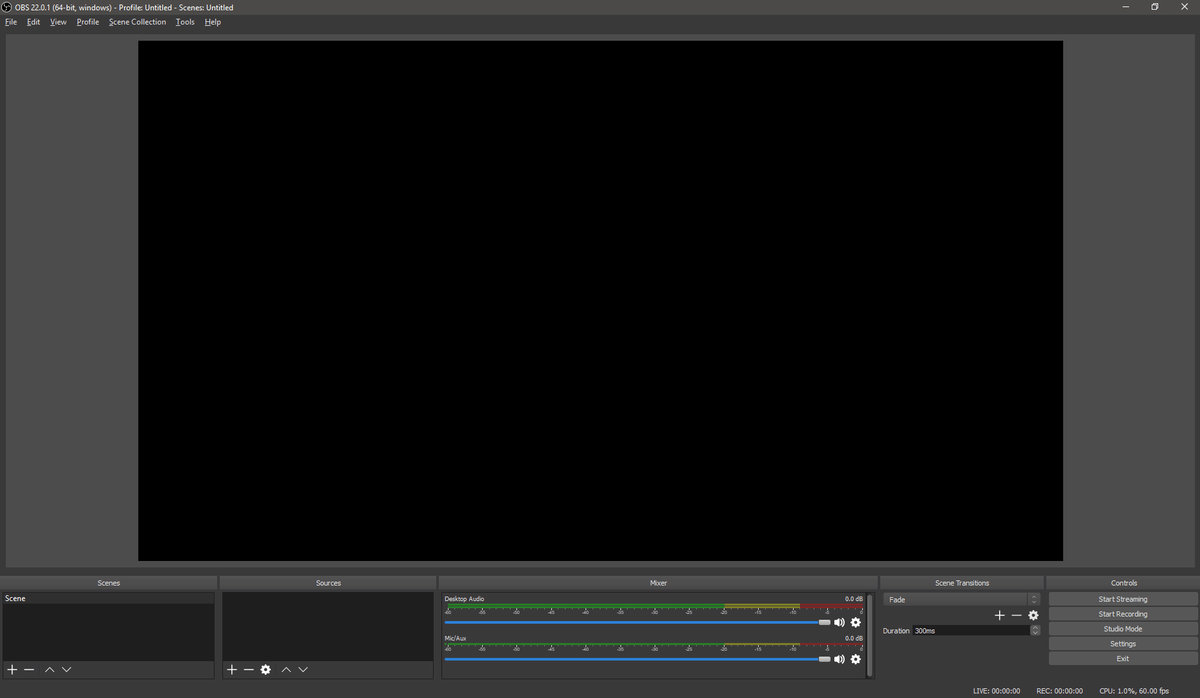
Die OBS Studio-koppelvlak beskik oor 'n skoon, rommelvrye moderne ontwerp wat by die meeste gratis en oopbronprojekte ontbreek
OBS Studio , of Open Broadcaster Software Studio, is 'n oopbronprojek "geskep en onderhou deur Jim" volgens die webwerf, maar daar is 'n aantal bydraers wat gehelp het om die sagteware te ontwikkel sedert sy aanvanklike vrystellings . Ten spyte van die feit dat daar geen inligting oor Jim op die webwerf beskikbaar is nie, is die sagteware self allesbehalwe vaag. Dit is 'n uitstekende gratis alternatief vir die basiese skermopname-opsies wat jou bedryfstelsel bied, kompleet met volledige opsies vir skermopname en integrasie met 'n verskeidenheid gewilde stroomdienste.
Daar is geen nuttige inleidingsgids nie.om jou deur die proses te lei om die program vir die eerste keer te gebruik, maar daar is verskeie basiese vinnige begingidse wat deur ander gemeenskapsgebruikers voorberei is (jy kan dit hier vind). Daar is ook 'n outo-konfigurasie-towenaar wat jou help met sommige van die meer tegniese elemente soos resolusie en raamtempo, hoewel dit waarsku dat dit steeds in beta is. Dit het vir my goed gewerk, maar ek is nie seker hoekom dit nodig was om 'n deurloop vir hierdie aspek te hê nie.
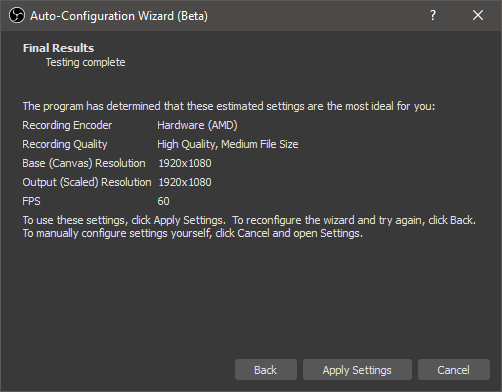
Om video teen 60 FPS op te neem is 'n lekker aanraking, en wys ongelooflik gladde beweging
Sodra jy die aanvanklike opstelling uit die weg geruim het, moet jy 'n beeldbron vir jou opname konfigureer. OBS Studio bied 'n wye verskeidenheid opsies van die opname van 'n spesifieke programvenster tot die opneem van jou hele skerm, en laat jou ook toe om volskerm-videobronne soos speletjies vas te vang. Dit kan ook direk vanaf 'n webkamera of ander videobron opneem, of net oudio opneem as jy sou verkies.
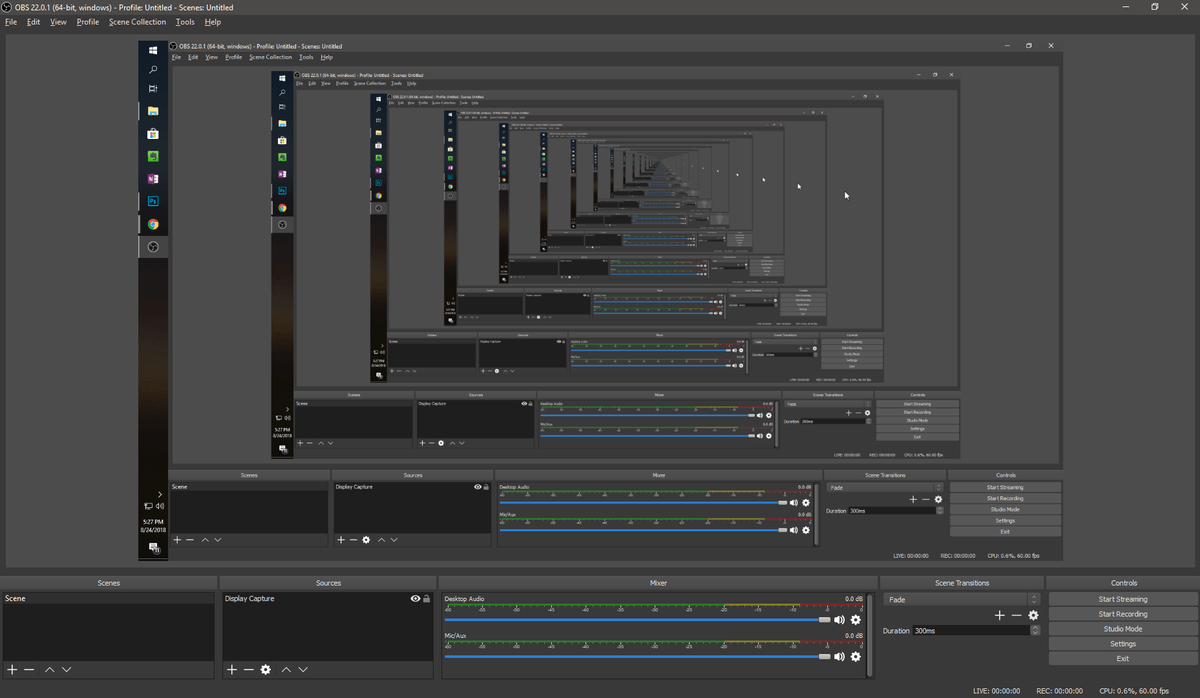
Eet jou hart uit, M.C. Escher! Deur die bron op 'Vertoon Vasvang' te stel, wys jy 'n voorskou van wat jy vasvang, insluitend die voorskou self, wat 'n onverwagte tonnel-effek skep
Jy kan ook verskeie inhoudbronne saam kombineer om 'n prent te skep -in-prent effek. Dit is perfek om 'n tutoriaal of speletjiestroom te kombineer met 'n webcamvideo, 'n blaaier of enige ander kombinasie van insette.

