Índice
Quer seja um aspirante a criador do YouTube, a completar um projecto no seu Mac, ou simplesmente a tentar mostrar a alguém o seu fim, a gravação do ecrã é uma funcionalidade essencial. Por vezes, uma captura de ecrã simplesmente não a vai cortar, e não é como se houvesse uma chave de ecrã de impressão dedicada para gravar o seu ecrã.
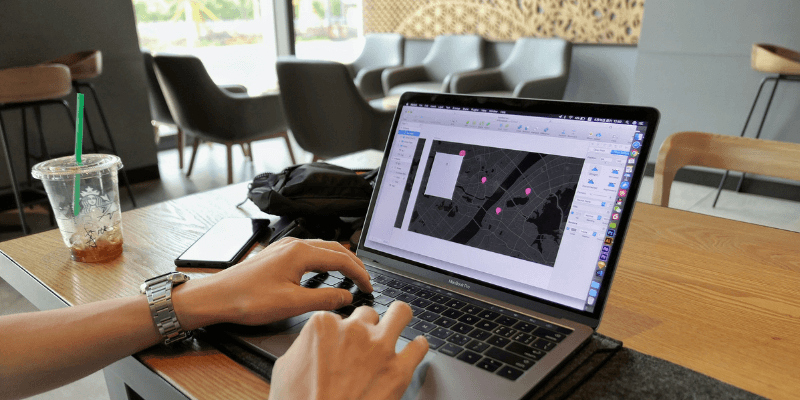
No entanto, os utilizadores de Mac têm muitas opções para fazer gravações no ecrã. Listamos aqui as melhores opções.
Usando um PC também? Leia também: Como Gravar Tela no Windows
1. tempo rápido
- Prós: Construído no seu Mac, fácil de usar
- Contras: Sem ferramentas de edição, apenas salva como MOV
O Quicktime é uma aplicação feita pela Apple. Normalmente, é utilizado para reproduzir filmes no seu Mac. No entanto, o Quicktime tem várias outras utilizações, uma das quais é a criação de gravações no ecrã.
O Quicktime vem pré-instalado no seu Mac, portanto você não precisa instalar nada de novo para usá-lo. Basta abrir o Finder, ir para a pasta Applications e escolher Quicktime (ou procurar por Quicktime in Spotlight).
Uma vez aberto o Quicktime, escolha Arquivo> Nova Gravação na Tela .
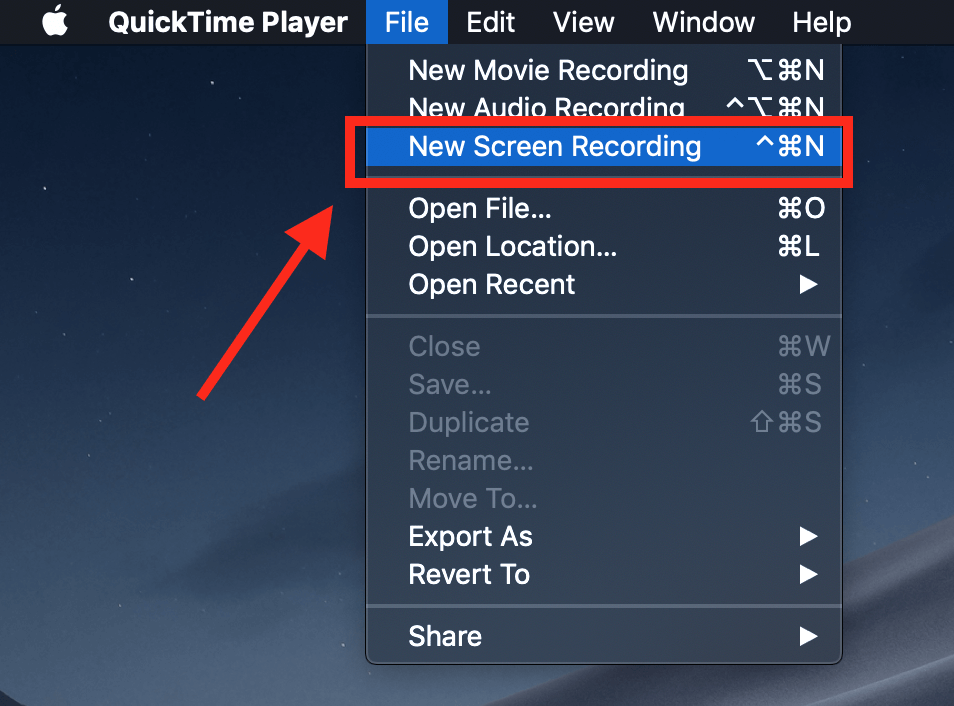
Isto abrirá uma pequena caixa com um botão vermelho. Para começar a gravar, clique no ponto vermelho. Você será solicitado a selecionar a totalidade ou parte do seu ecrã.

Se quiser gravar a tela inteira, basta clicar em qualquer lugar e a gravação será iniciada. Se quiser gravar apenas parte da tela, como uma janela específica, clique e arraste o mouse para fazer um retângulo sobre a área desejada.
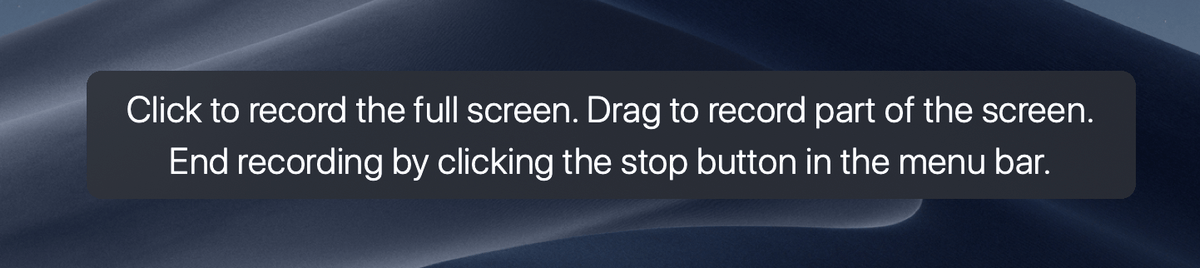
Quando começar a gravar, verá um pequeno ícone de paragem na barra de menu do seu Mac. Se clicar nele, a gravação irá parar e poderá rever a sua captura de ecrã.
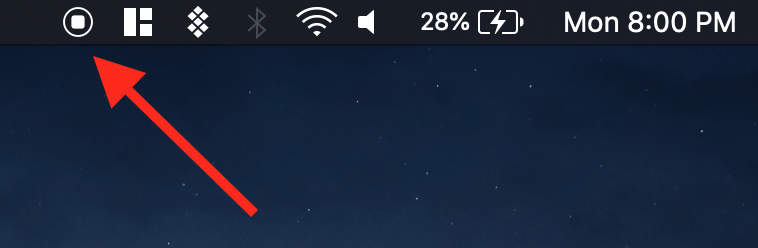
Depois de parar de gravar, você verá um reprodutor de vídeo com sua captura de tela. Você pode salvá-lo indo para Arquivo> Salvar Quicktime salva arquivos apenas como MOV (um formato nativo da Apple), mas você pode usar um programa de conversão se preferir um MP4 ou outro formato.

2. MacOS Mojave Hotkeys
- Prós: Construído em Mac e extremamente simples. Você não precisa abrir nenhuma ferramenta adicional e pode usá-la na hora.
- Contras: Muito simples, sem ferramentas de edição, apenas salvará arquivos MOV
Se você estiver executando MacOS Mojave, você pode usar uma combinação de teclas de atalho para iniciar uma gravação na tela. Basta pressionar shift + comando + 5 teclas e você verá um contorno pontilhado aparecer.

Assim que vir este ecrã, irá premir uma das duas opções de gravação ao longo da barra inferior - "Record Entire Screen" ou "Record Selection". Assim que premir uma destas opções, o botão "Capture" irá transformar-se num botão "Record", e poderá começar a sua captura de ecrã.
Quando começar a gravar, as secções que não estão a ser gravadas serão apagadas. Apenas a área de gravação será realçada (se estiver a gravar o ecrã inteiro, não notará uma diferença).
O botão stop está localizado na barra de menu. Quando terminar a gravação, basta pressionar o botão de stop circular.

Quando terminar a gravação, aparecerá uma nova janela no canto inferior direito do seu ecrã. Clique nesta pequena janela para abrir o seu clip. Não clicou antes de desaparecer? Não se preocupe! A gravação do ecrã é guardada automaticamente no ambiente de trabalho por defeito, por isso pode apenas abri-la a partir daí.

Não faça duplo clique na sua gravação para a abrir - isto irá enviá-lo para o Quicktime. Em vez disso, clique uma vez para a realçar e depois prima a tecla barra de espaço Isto abrirá uma janela de pré-visualização, como mostrado abaixo.

Nesta pré-visualização, você pode girar ou aparar o clipe, assim como compartilhá-lo (o clipe é automaticamente salvo como um arquivo MOV).
3. ScreenFlow
- Vantagens: Excelente software que é fácil de usar com muitas opções, boa escolha para a educação e vídeos de como fazer
- Contras: Custo proibitivo para uso ocasional
Se você quiser fazer mais do que uma simples gravação, as ferramentas Mac integradas não são as melhores. Para uma boa quantidade de opções de edição de vídeo e truques de gravação, o ScreenFlow é uma ótima escolha.
ScreenFlow (revisão) foi projetado tanto para gravação de tela quanto para edição de vídeo, para que você possa fazer tudo em um só lugar. Ele inclui recursos extras como chamadas, indicadores especiais, uma linha de tempo de edição em várias camadas e outras opções que são ótimas para vídeos de marketing ou educacionais.
Para usá-lo, comece por obter ScreenFlow. É um aplicativo pago, embora ofereça um 30 dias de teste gratuito .
Em seguida, baixe e instale o software. Quando você o abrir pela primeira vez, verá uma tela introdutória. No lado esquerdo, clique em "Nova Gravação". Na tela seguinte, você precisará escolher qual monitor (se você tiver vários) para gravar. Se você quiser incluir o vídeo também, então você pode escolher a entrada da câmera.

Depois disso, pressione o botão vermelho de gravação ou a caixa retangular para começar a gravar (a primeira captura todo o ecrã, enquanto a segunda permite escolher apenas uma secção do ecrã para gravar).
ScreenFlow irá contar para baixo a partir de cinco antes de começar a gravar. Quando terminar, pode pressionar shift + comando + 2 teclas para parar a gravação ou usar o botão de parar gravação na barra de menu.

Seu vídeo final é automaticamente adicionado à biblioteca de mídia do seu ScreenFlow "Document" (projeto) atual. De lá, você pode arrastá-lo para o editor e fazer ajustes como aparar o clipe ou adicionar anotações.
Ao editar seu clipe, ScreenFlow oferece muitas opções. Você pode adicionar efeitos de clique do mouse, chamadas, anotações e outras mídias para ajudar a melhor transmitir sua mensagem.

Quando terminar a edição, você pode exportar seu vídeo final para WMV, MOV e MP4, ou escolher uma das alternativas mais técnicas.
4. Camtasia
- Prós: Editor de vídeo completo que é ótimo para profissionais que querem fazer vídeos de alta qualidade.
- Contras: Caro
Outro grande programa de gravação de terceiros é Camtasia Este software muito poderoso é uma combinação de editor de vídeo e gravador de tela, por isso oferece uma gama de recursos que são ótimos para fazer vídeos de alta qualidade.
Primeiro, você precisará adquirir o Camtasia. É um programa pago; se você não tiver certeza sobre como comprá-lo, o Camtasia oferece um avaliação gratuita .
Depois, faça o download e instale o software. Quando estiver pronto, você pode usar a ferramenta "gravar" para iniciar o screencasting.

Camtasia também lhe permitirá escolher as suas preferências de gravação, como o monitor e a câmara que pretende utilizar, ou um microfone se pretender utilizar áudio na sua gravação no ecrã.

Quando terminar a gravação, clique no botão Stop na barra de menu para terminar a sessão ou pressione comando + shift + 2 teclas.

O arquivo de mídia da gravação na tela aparecerá na caixa de mídia do Camtasia para o seu projeto atual. Uma vez adicionado ao seu projeto, você pode usar todas as extensas ferramentas de edição do Camtasia para levar a sua gravação para o próximo nível. O programa inclui tudo, incluindo áudio, transições, efeitos e anotações.
Se você quiser saber mais sobre o software, confira nossa análise completa da Camtasia aqui.
5. Snagit
- Prós: Melhor se você precisar fazer gravações de tela com freqüência e capturas de tela anotadas
- Contras: O editor de vídeo suporta apenas o corte, limitando a versatilidade
Por último, mas não menos importante, Snagit (revisão) é uma ótima escolha para aqueles que precisam tirar freqüentemente tanto capturas de tela anotadas quanto gravações de tela, talvez em um ambiente de trabalho. É menos adequado para fazer gravações para consumo em larga escala, como vídeos do Youtube, porque o editor de vídeo embutido tem funcionalidade extremamente limitada.
No entanto, oferece uma boa variedade de ferramentas e tem uma interface muito fácil de usar. É construído especificamente para tirar imagens de tela e gravações de tela, para que você possa obter uma boa quilometragem com isso.
Para usar o Snagit, basta escolher Vídeo Você pode optar por incluir sua webcam como fonte de vídeo também, o que é útil se você estiver explicando algo ou fazendo uma demonstração.
Quando estiver pronto, pressione o botão Captura ...botão.

Assim que terminar de gravar ou capturar o editor aparecerá, completo com instruções de como utilizá-lo.

Você pode adicionar mídia, aplicar filtros diferentes, criar anotações úteis e exportar seu arquivo se você capturar uma imagem.
No entanto, não existem tais funções disponíveis para um vídeo. Esta é a principal falha do Snagit: Você só pode aparar vídeos gravados e não pode adicionar anotações. Isto torna o software mais adequado para alguém que usa o recurso apenas em pequenas doses, em vez de alguém que produz vídeos longos.
Outras Alternativas para Gravar Screen no Mac
Não tem a certeza sobre nenhuma das opções de gravação de ecrã que fornecemos até agora? Existem algumas outras aplicações disponíveis que podem adaptar-se melhor à sua situação. Aqui estão algumas:
6. Filmora Scrn
Filmora Scrn é um programa de gravação de tela dedicado que suporta recursos-chave como gravação de tela e webcam, múltiplas opções de exportação e edição.
Tem uma interface muito limpa mas é um aplicativo pago, portanto pode não ser a melhor escolha para todos. Você pode obter a Filmora aqui ou aprender mais com nossa revisão da Filmora aqui.
7. Microsoft Powerpoint
Se você possui uma cópia do Microsoft Powerpoint no seu Mac, você pode usar o popular software de apresentação para fazer uma gravação rápida. Basta escolher Inserir > Gravação na tela e usar o Selecione a Área para selecionar qual parte da tela será gravada.
Algumas versões antigas do Powerpoint para Mac podem não suportar áudio para o seu arquivo de gravação na tela, enquanto versões mais novas podem ter recursos adicionais e layouts totalmente diferentes. Você pode aprender mais aqui.
8. Youtube Live Streaming
Se você tem um canal YouTube, então o YouTube facilita a criação de gravações em tela. Você pode usar o recurso de transmissão ao vivo do Creator Studio conforme detalhado neste tutorial, mas lembre-se que a sua gravação será visualizada publicamente (a menos que esteja definida como "Não listada"), então pode não ser um bom ajuste para todos os usuários.
9. estúdio OBS
Esta é uma aplicação avançada dedicada à gravação de ecrã e streaming ao vivo. É muito mais avançada do que a maioria dos utilizadores necessitará: Pode alterar configurações especializadas, tais como a taxa de bits, taxa de amostragem de áudio, hotkeys, etc. É extremamente completa.
Como um programa de código aberto, é gratuito e não limita a marca d'água ou o tempo do seu trabalho. Você pode obter o OBS Studio no site deles. É altamente recomendável que você também leia alguns tutoriais para configurá-lo e usar efetivamente o software, como a nossa revisão do melhor software de gravação de tela.
Palavras Finais
Existem toneladas de opções para gravar a tela no seu Mac. Desde aplicativos build for thepros até programas criados para uso ocasional, ferramentas embutidas no seu Mac ou obtidas na App Store podem definitivamente fazer o trabalho.
Se nos escapou algum de seus favoritos, sinta-se à vontade para deixar um comentário e nos avisar.

